Send Files
The Send action allows routing the current file specifically through your enterprise. Transmissions can either be created for one-time use or saved in the form of transmission lists for reuse.
Transmission process
Sending is either sequential or in parallel. With sequential transmission, the file is forwarded from recipient to recipient; with parallel transmission, all recipients receive the file at the same time.
Delegate management
For transmissions that cannot be personally taken and edited, you can specify delegates to do this.
Define transmission
The Send dialog opens by selecting this action.
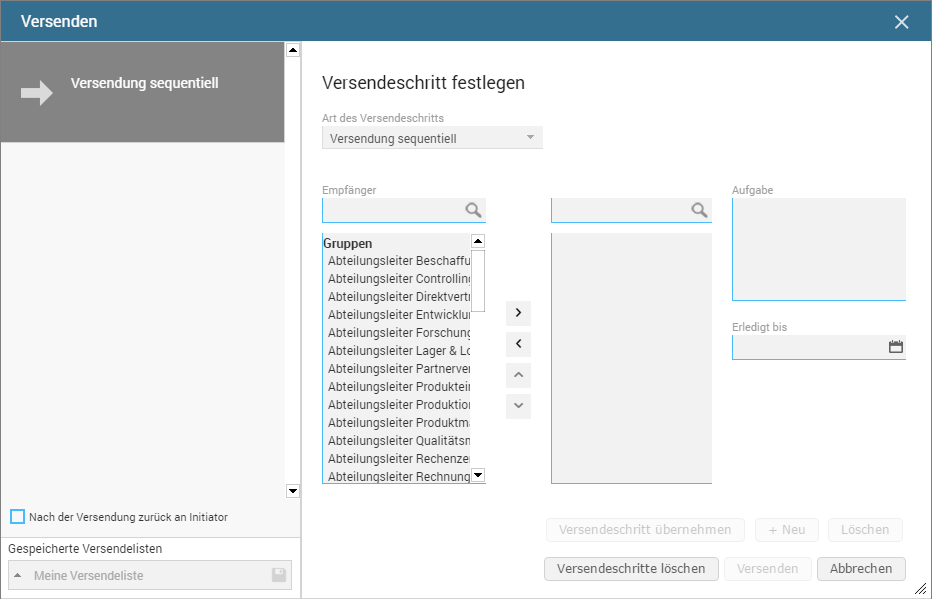
Create routing step
The routing steps are set in the Set routing step area.
-
Type of routing step
The different routing step types are available via this field's selection list.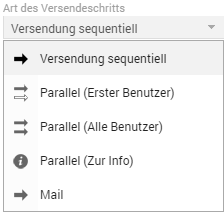
-
Send sequentially
When sending sequentially, the file is forwarded from recipient to recipient in the defined order (see below). After starting transmission, the file is placed in the Inbox and Tasks folder of the first specified recipient. After editing it, that recipient forwards the file to the next recipient. The last recipient finally completes the transmission. -
Parallel (First user)
With this transmission type, all specified recipients receive the file at the same time, i.e. the file is placed in the Inbox and Tasks folder of all recipients. The first recipient to edit the file automatically retracts it from the other recipients: the file is automatically removed from the folders of these recipients. After editing, the (first) recipient completes the routing step. -
Parallel (All users)
With this transmission type, all specified recipients receive the file at the same time, i.e. the file is placed in the Inbox and Tasks folder of all recipients. If one of the recipients edits the file, it will be locked against all other recipients. After completing the edits and continuing transmission, the file is released again and can be edited by another recipient. -
Parallel (For info)
With this transmission type, all specified recipients receive the file at the same time. The file cannot be edited; it is read-only.
-
-
Recipients
This multiple-selection list is used to select the recipients of the workflow, groups, or users.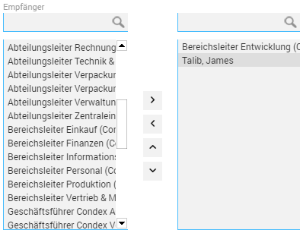
Note
When selecting the recipients, you have to make sure that these have the required access permissions for the respective file.
-
Task
This field allows entering a description of the routing steps to be performed by the recipients.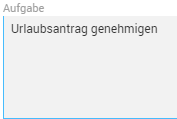
-
Due date
This field's calendar allows setting the time, date and time by which file editing must be complete.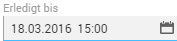
-
Back to initiator after transmission is complete
By enabling this option you set that you will receive the file again after transmission is complete. In this case, the file is placed in your Transmission finished folder in the last routing step.
Apply routing step
After setting the routing step type and selecting the recipients, the routing step can be applied to the left dialog pane by clicking the corresponding button.

Depending on the selected transmission type, sequential or parallel, this looks like this:
Send sequentially
When sending sequentially, a separate list entry is created per recipient.
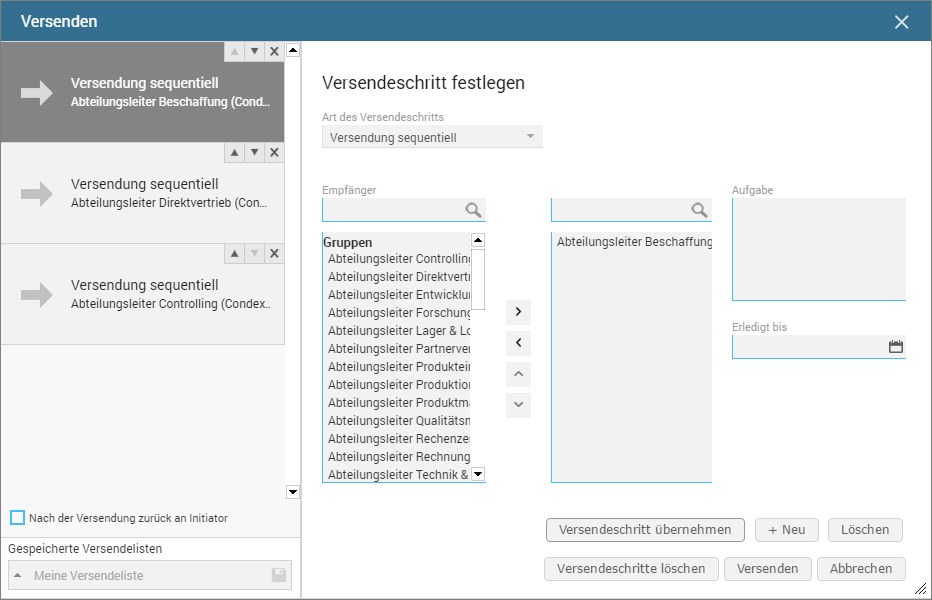
Change order of recipients
The ![]() buttons allow subsequently changing the order of recipients. To do this, select the respective recipient and move it to the desired new position.
buttons allow subsequently changing the order of recipients. To do this, select the respective recipient and move it to the desired new position.
Send in parallel
When sending in parallel, all specified recipients are combined into a single entry.
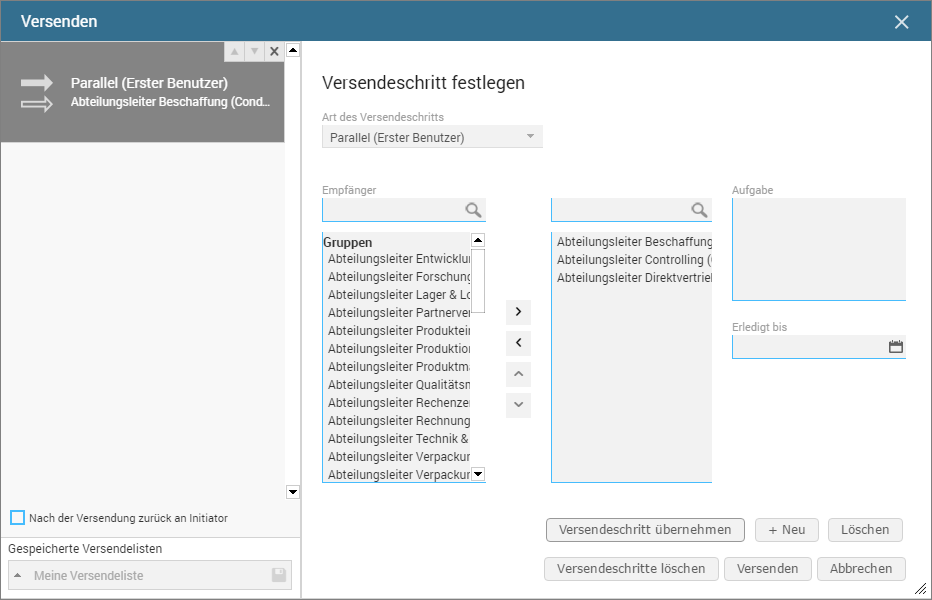
Create additional routing steps
To define another routing step, click the + New button.

Then select the type of routing step and the desired recipients, and apply these by clicking Apply routing step.
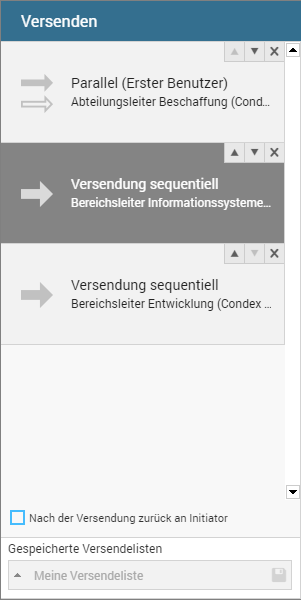
Delete routing steps
To remove a routing step from the current list, on the routing step entry, select the ![]() button or select the entry and click Delete.
button or select the entry and click Delete.

By clicking Delete routing steps, you remove all entries of the list at a time.

Prior to deletion, you have to confirm this process using a security prompt.
Save transmission lists
The currently displayed send list can be saved for reuse. In the Saved transmission lists field, specify a name and save the list via the Save icon  .
.
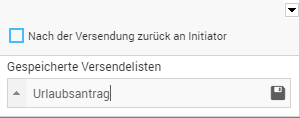
The transmission list will then be available for sending across modules.
Start transmission process
Transmission starts by clicking the corresponding button.
