Field Types and Input Conventions
Field Types
Field tabs are composed of different sections which manage section-specific fields. For optimized capturing of information, EASY HR differentiates a variety of field types which partially require a specific form of input. The following field types are differentiated:
Default input field
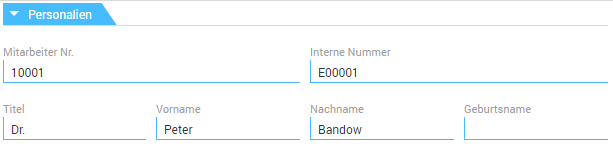
For instance, the Employee ID, First name or Last name fields. Here you enter single-line text or numbers.
Text field
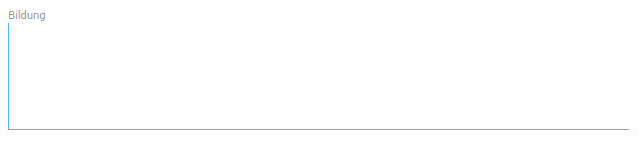
The Education field is an example. Unlike the default input field, this field allows input over multiple lines.
Selection list
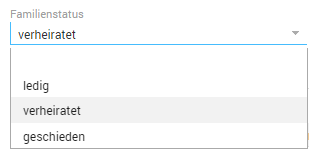
For example, Marital status. These fields contain a default list of entries, one of which you have to select. Other entries, e.g. via the keyboard, are not accepted.
You can configure some selection lists in the Configuration/Selection lists outbar to customize them to your needs.
Multiple-selection lists

Multiple-selection lists allow selecting multiple entries. The entries on the left can be selected; the entries on the right have been selected. An entry in the search fields with the magnifying glass icon lets you search the lists of selectable/selected entries or limit the selection of displayed entries.
Double-clicking an entry or single-clicking the Arrow right button allows you to transfer the currently selected entry to the selection list on the right. The Arrow left button is used to remove an entry from the selection. The Arrow up or Arrow down buttons allow changing the position of a selected entry in the list of selected entries.
Using the Arrow buttons of the search fields, you switch between ascending or descending sort order of the lists.
Reference fields
![]()
![]()
For example, Supervisor. You combine two different functions, using a button on the right side of the field: in edit mode, a selection window appears when clicking the button, and in view mode a link to the selected file.
|
|
In edit mode, clicking the button opens a selection window containing all existing files of the type sought (e.g. all HR divisions in organizational allocation). Here you click to select the entry to be entered in the field. |
|
|
In view mode, the file currently entered in the field opens by clicking (link). |
Date fields
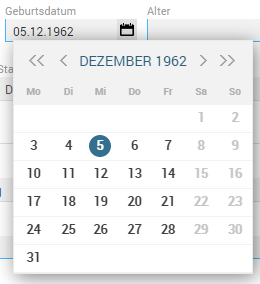
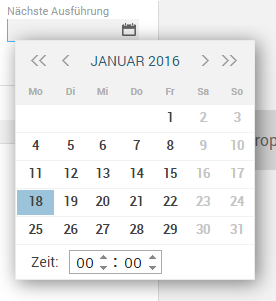
With date fields, e.g. Birthdate, a calendar opens in a separate window when clicking this button. This calendar conveniently accelerates selecting the desired date. Clicking the calendar date enters that date in the field.
E-mail
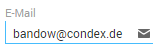
Clicking this button opens the e-mail client of your system, transferring the e-mail address to the address field.
Web
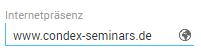
Clicking this button opens the Web browser of your system, transferring the address to the address field.
Checkbox/radio button
![]()
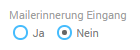
Options such as Active or Receive mail reminder can be enabled/disabled through a checkbox/radio button.
Field Properties
![]()
Input field
Input fields are dimmed and have a blue frame. The Title field, for example, is an input field.
Required field
Generally, any field and any field type may be a required field, which can be recognized for its yellow highlighting. These, too, have a blue frame. The First name and Last name fields of the personnel file, for example, are required fields. A typical feature of these required fields is that they require input. A file can only be saved when all required fields have been filled out; otherwise, an error message appears.
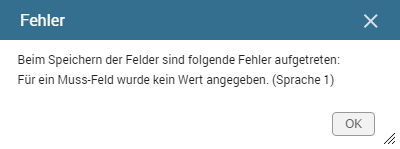
Write-protected
These fields are not highlighted in color and have a blue frame. They are automatically filled with values. They do not allow user input.