Employees
The Personnel files > Employees outbar lets you access all employees and their personnel files, as well as create new personnel files. The corresponding folder tree appears in the navigation pane above the outbars. The folders of the top-level hierarchies, Employees and Condex Holding, Inc., contain all available employees, while the organization-related subfolders (Company/Division/Department) only contain the corresponding employees.
By selecting the respective organizational unit, all currently allocated employees are displayed in list view.
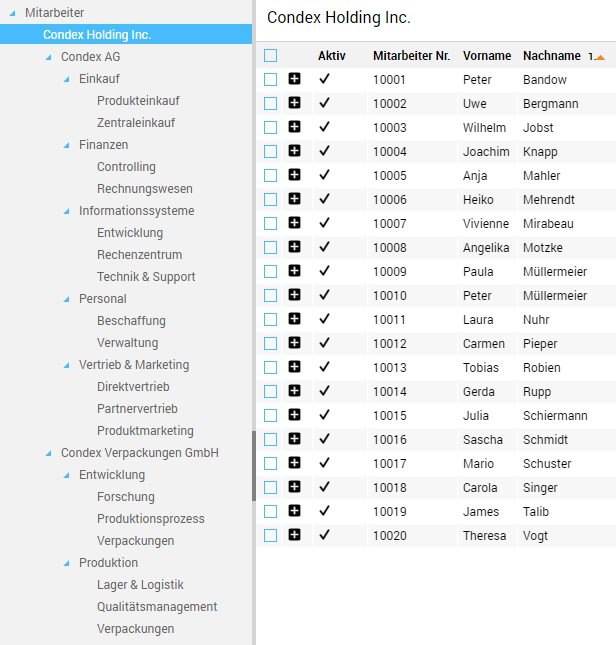
List view can be flexibly sorted by clicking the column headings.
More details on an employee and the documents available to that employee are displayed via the  icon preceding the respective employee.
icon preceding the respective employee.
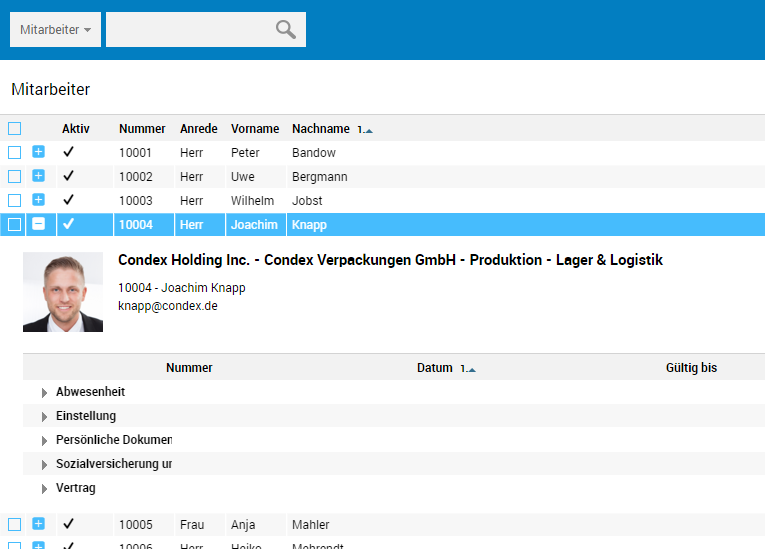
In practice, the information about the employees is frequently not maintained in EASY HR, but imported from the leading payroll accounting system and enriched with more information. EASY HR provides a powerful interface for this integration which can be flexibly customized to the respective requirements.
Search and display employees
The list view toolbar allows you to access EASY HR Quick Search, which enables searching the list of employees.
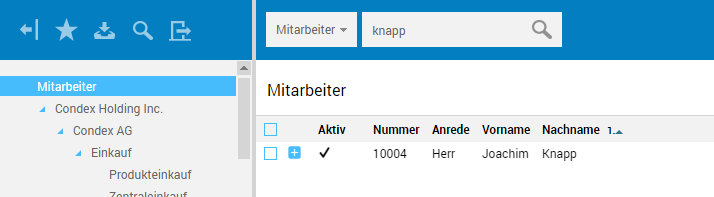
Create a new personnel file
A personnel file for a new employee can be created within the organizational structure at company, division, and department level.
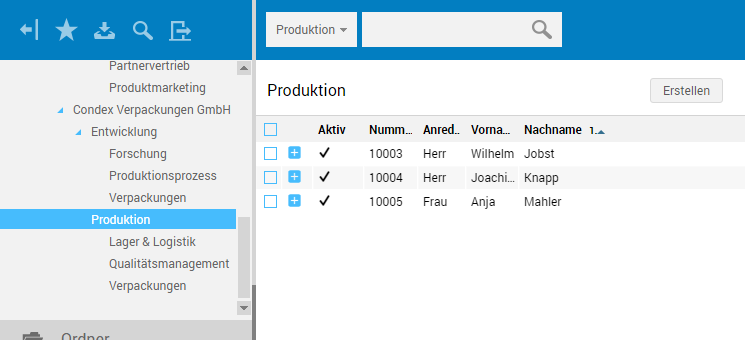
On these organization levels, list view provides the Create button, which enables opening a new file in details view.

When opening it, edit mode is enabled, so you can immediately start entering data. The different tabs now allow making the corresponding specifications.
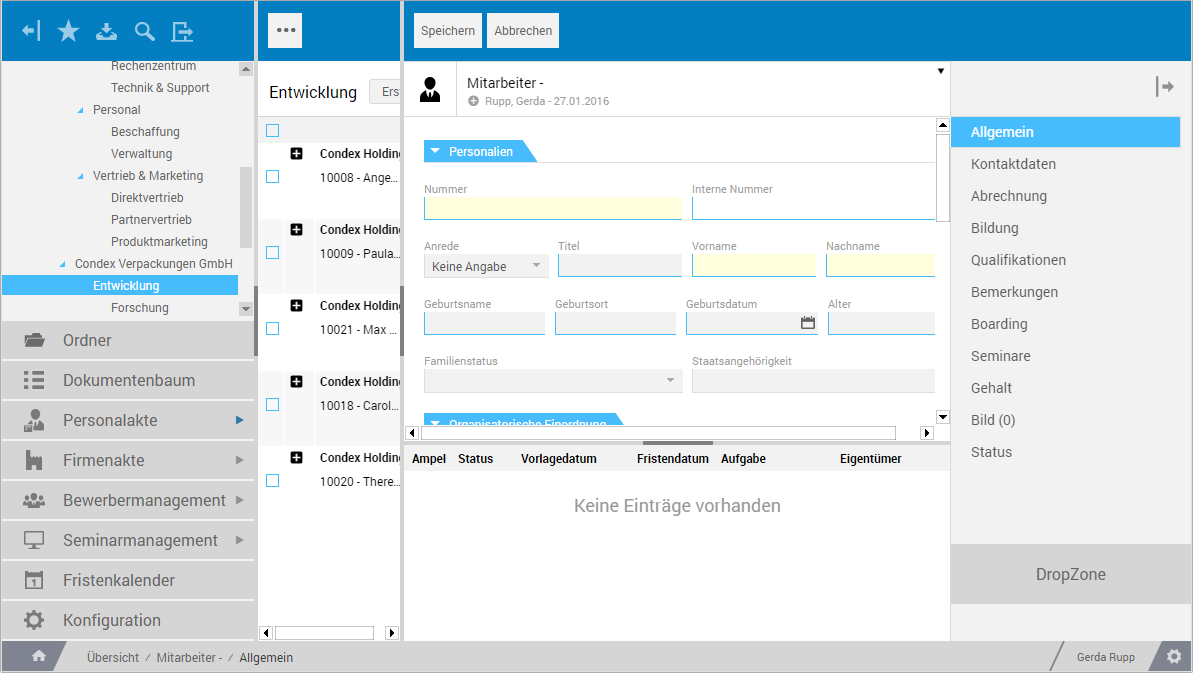
File Structure
Clicking an employee in list view opens the associated file in details view using the selected General tab.
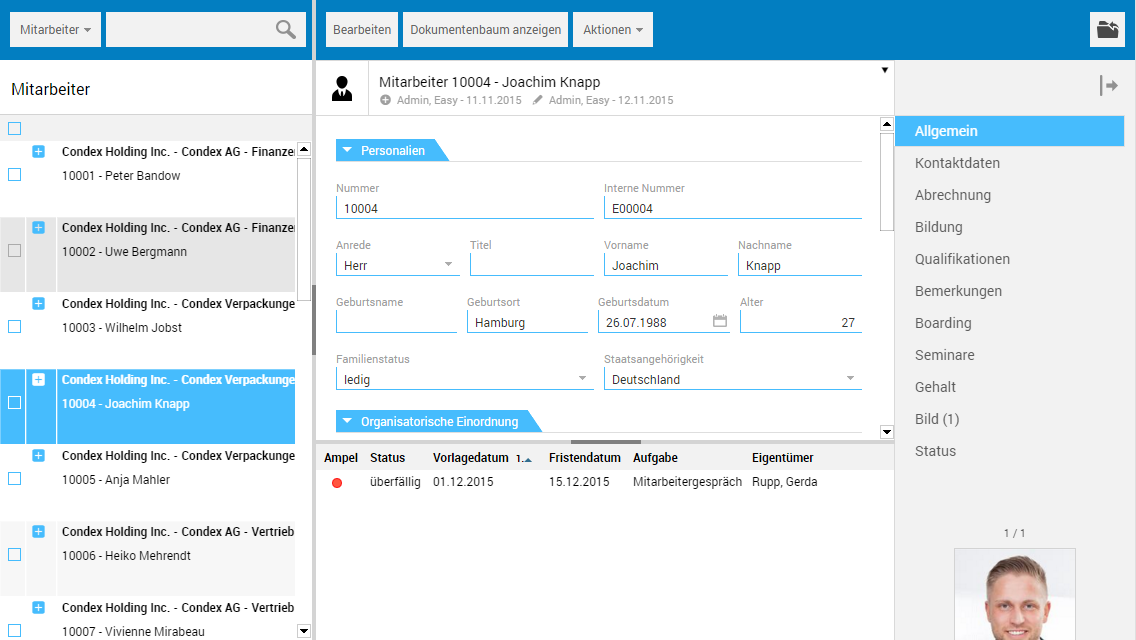
All active deadline dates for the respective employee are displayed at the bottom part of details view. A traffic light system informs about the current status of the deadline date. By clicking an entry you are taken to the associated file.

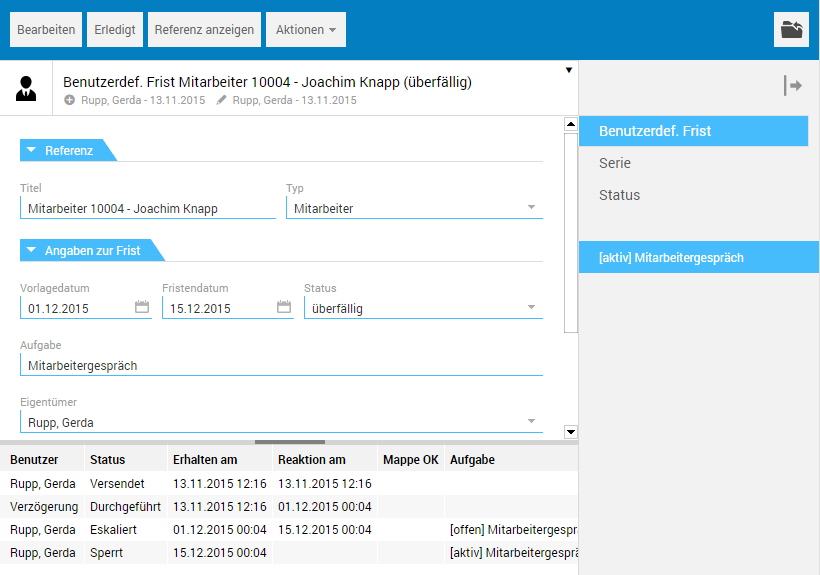
The Show reference button takes you back to the respective personnel file. Deadline dates are created from the employee's personnel file via a corresponding function on the Actions menu.
Edit and save file
To modify a personnel file in terms of content, go to edit mode by clicking the Edit button.

After completing your edits, the respective file can be saved via the corresponding button in the toolbar.

The "General" tab
This tab is used to manage the employee's personal data, as well as data on their position within the organization.
The "Personal details" subtab
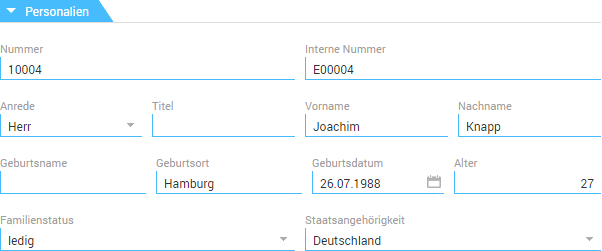
-
Number
This field contains the employee number that corresponds to the organizational preferences.
-
Internal number
The internal number is a sequential number that is automatically allocated when saving the file and that ensures the file is unique.
The "Organizational classification" subtab
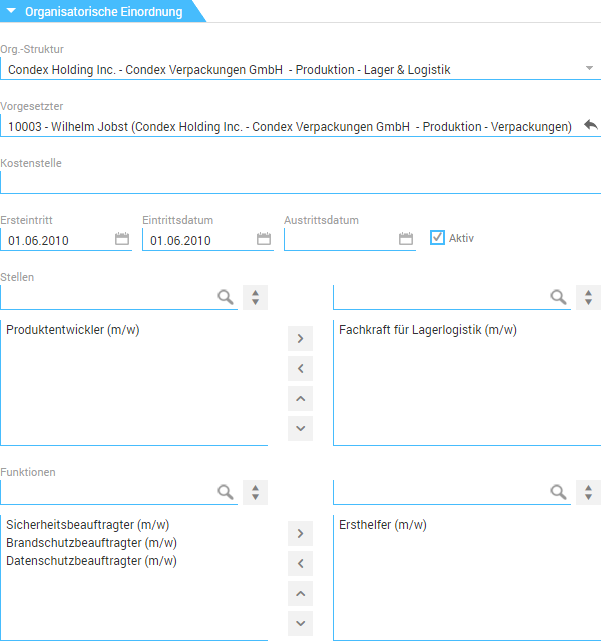
-
Active
This checkbox controls the status of the employee, active or inactive. In case an employee is unavailable to their organization for a longer period, e.g. for reasons of sickness, maternity leave, etc., or in case they leave the company, this field can be disabled. Inactive personnel files are no longer available.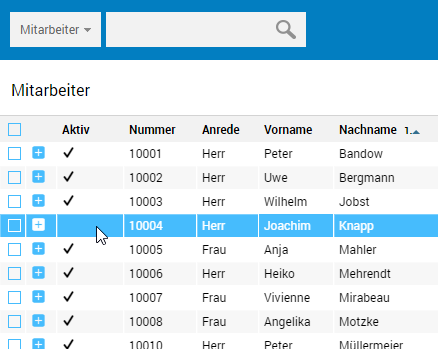
-
Positions/functions
In these multiselection lists, positions and functions of the respective employee are displayed or maintained. The entries on the left can be selected; the entries on the right have been selected.
The allowed values are predefined for both pieces of information, according to the organization of the enterprise. An employee may realize multiple positions and multiple functions. This allows transparently representing both non-position-related special functionalities such as security officers or first responders, as well as transparently mapping matrix organizations.
The "Contact data" tab
This tab is used to manage the address data as well as business and personal contact data.

The "Payroll" tab
This tab contains bank account and tax data, as well as vacation and insurance information.
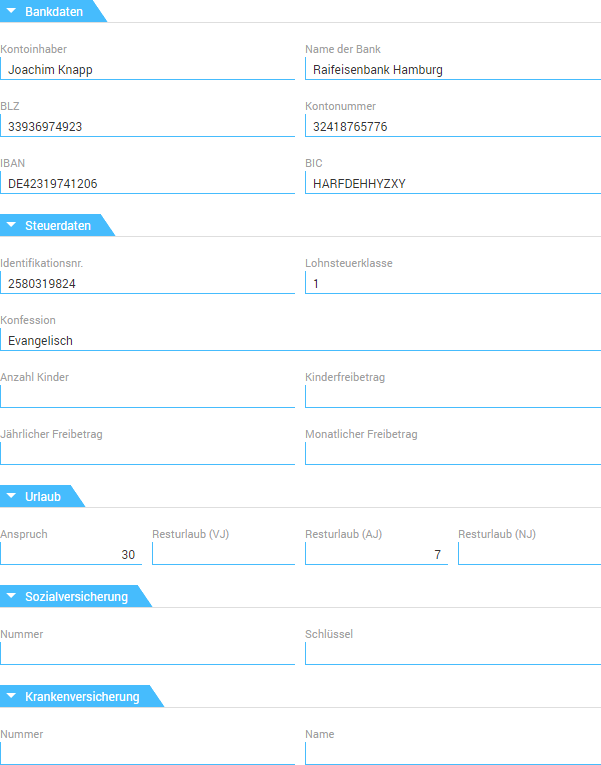
The "Education" and "Qualification" tabs
The Education and Qualification tabs are used to display or manage the information about the employee's education and their qualifications.

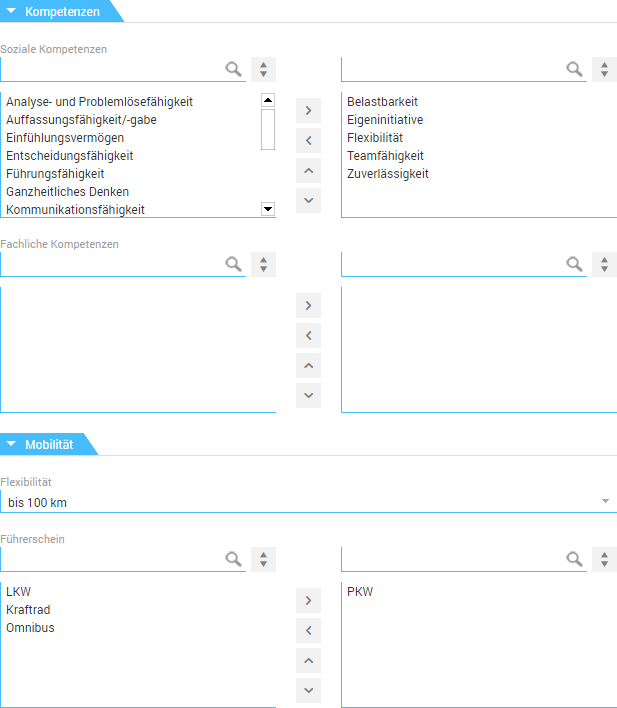
The "Remarks" tab
This tab is used to manage supplementary comments on various thematic areas of the personnel file.
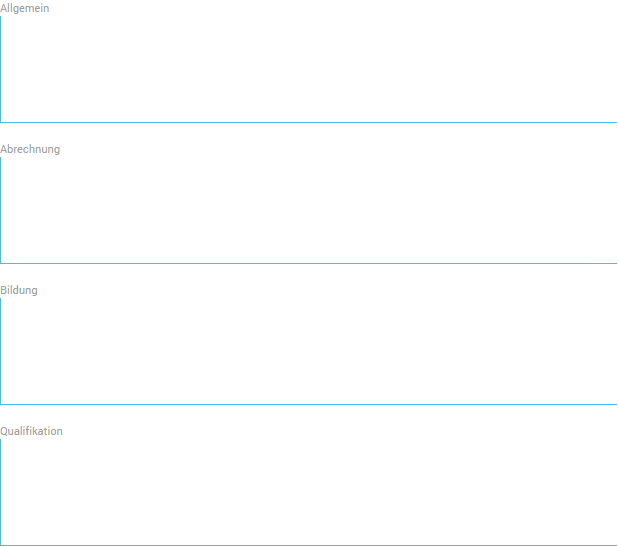
The "On/off-boarding" tab
If the Employee on/off-boarding add-on is licensed, the On/off-boarding tab will display the corresponding information.

When you click an entry, details view opens.
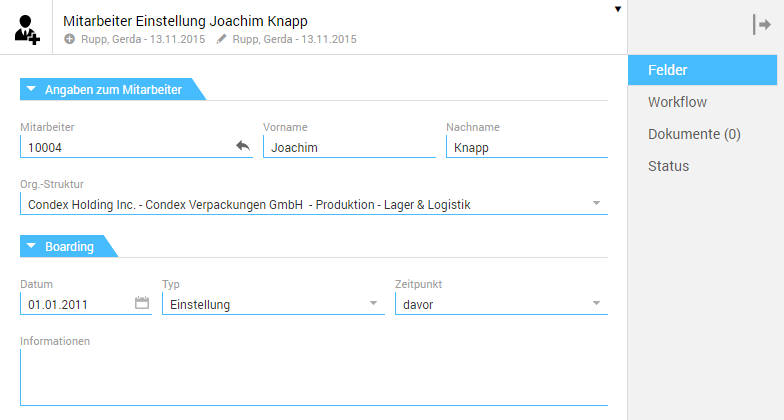
By clicking the ![]() icon next to the employee number, you are returned to the employee file. In doing so, you always go to the first tab (General), not the tab from which details view was opened.
icon next to the employee number, you are returned to the employee file. In doing so, you always go to the first tab (General), not the tab from which details view was opened.
On/off-boarding employees is performed from the employee's personnel file using a corresponding function on the Actions menu.
The "Seminars" tab
If the Seminar Management module is licensed, all ongoing professional development programs attended by or planned for the employee will be displayed in the Seminars tab.

When you click an entry, details view opens.
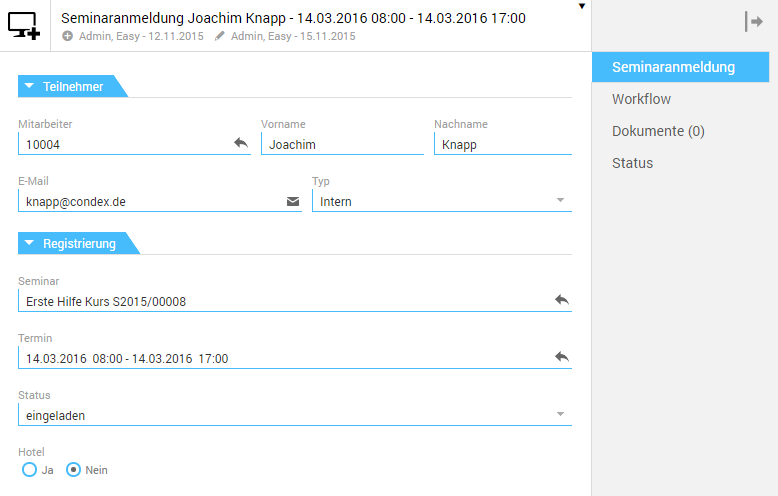
By clicking the ![]() icon next to the employee number, you are returned to the employee file. In doing so, you always go to the first tab (General), not the tab from which details view was opened.
icon next to the employee number, you are returned to the employee file. In doing so, you always go to the first tab (General), not the tab from which details view was opened.
Registration for seminars is performed in the Seminar Management module under Seminar dates.
The "Salary" tab
If the Employee salaries add-on is licensed, a salary overview will be displayed in the Salary tab.
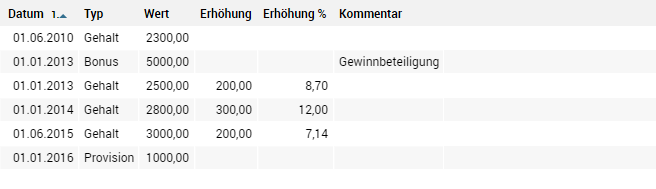
For recurring payments (e.g. salary) the change to the previous level is displayed (in absolute and percentage). You can open details on entries by clicking.
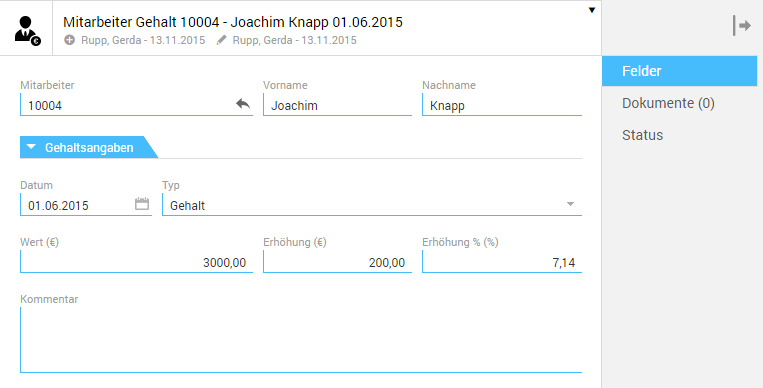
By clicking the ![]() icon next to the employee number, you are returned to the employee file. In doing so, you always go to the first tab (General), not the tab from which details view was opened.
icon next to the employee number, you are returned to the employee file. In doing so, you always go to the first tab (General), not the tab from which details view was opened.
Capturing salaries, commissions, etc. is performed from the employee's personnel file using a corresponding function on the Actions menu .
The "Image" tab
This tab displays the employee's (application) photo.
The "Status" tab
The Status tab tab displays the employee file's edit history.
Display document tree
The Display document tree button on the toolbar gives you an overview of all documents of an employee.

In the navigation pane, this function shows an employee-specific folder tree which maps a fixed document hierarchy (file plan). This folder tree contains, in different folders, all documents of the respective employee. The folder of the topmost hierarchy, e.g. 10004 John Knapp, contains all available documents; the document-specific subfolders contain only the corresponding documents.
By selecting a folder, all documents that match the document type are displayed in list view. Here a traffic light system informs of the status, i.e. validity or expiration date  of documents.
of documents.
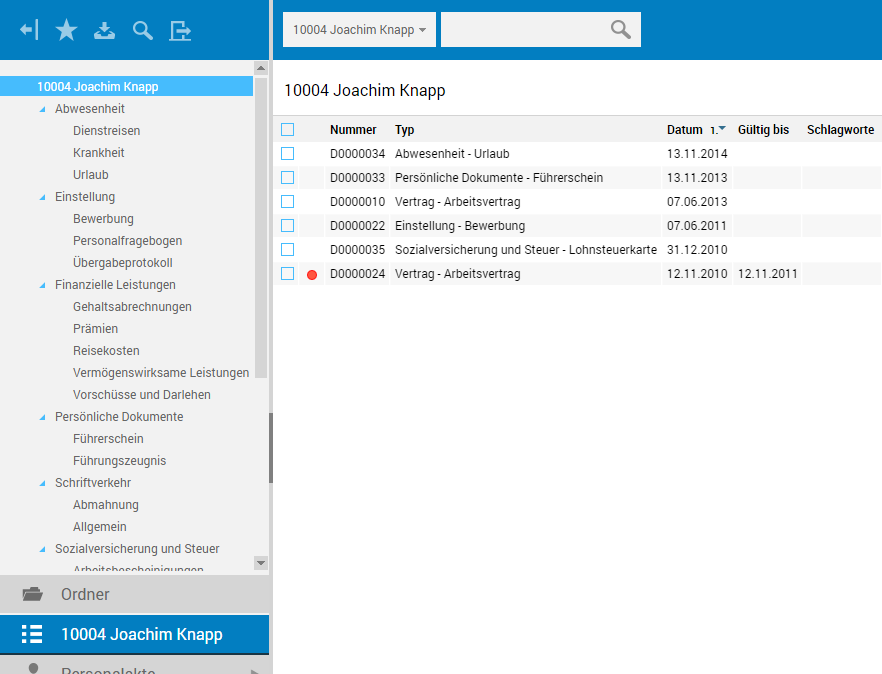
By clicking the document entry in list view, the file opens in details view. The outbar of the employee-specific document tree, e.g. 1004 John Knapp, can then be used to access this document tree until another document tree opens or the application is restarted.
The document trees of individual employees correspond with the Documents folder tree in the Personnel Files module, in which the documents of all employees are managed.
Available actions
For advanced editing of the personnel file, both file-specific as well as cross-file edits, the corresponding actions are available in the toolbar.
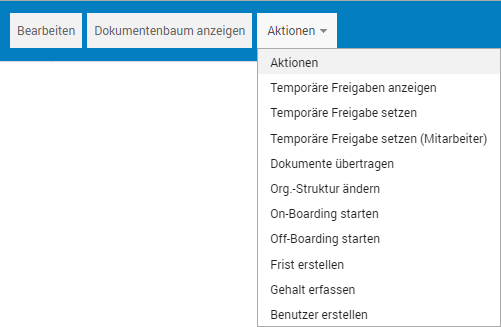
The following actions can be accessed in view mode: