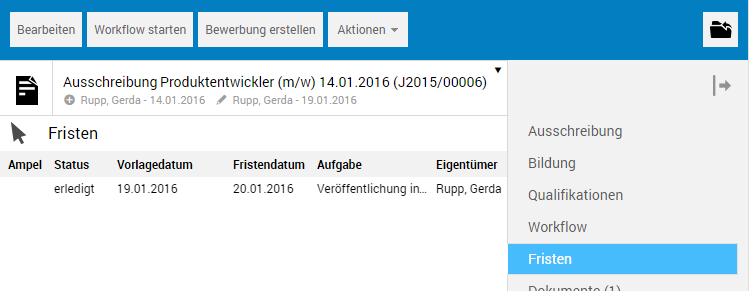Edit Deadline Dates
When editing job postings, job applications or deadline dates created in the personnel file, these can be viewed and edited under Deadlines.
Deadlines
Deadline dates are managed under Deadlines. Custom deadline dates, user-to-user or user-specific deadline dates can be viewed in the Deadlines folder tree's Custom deadline dates/All or My deadline dates folders.
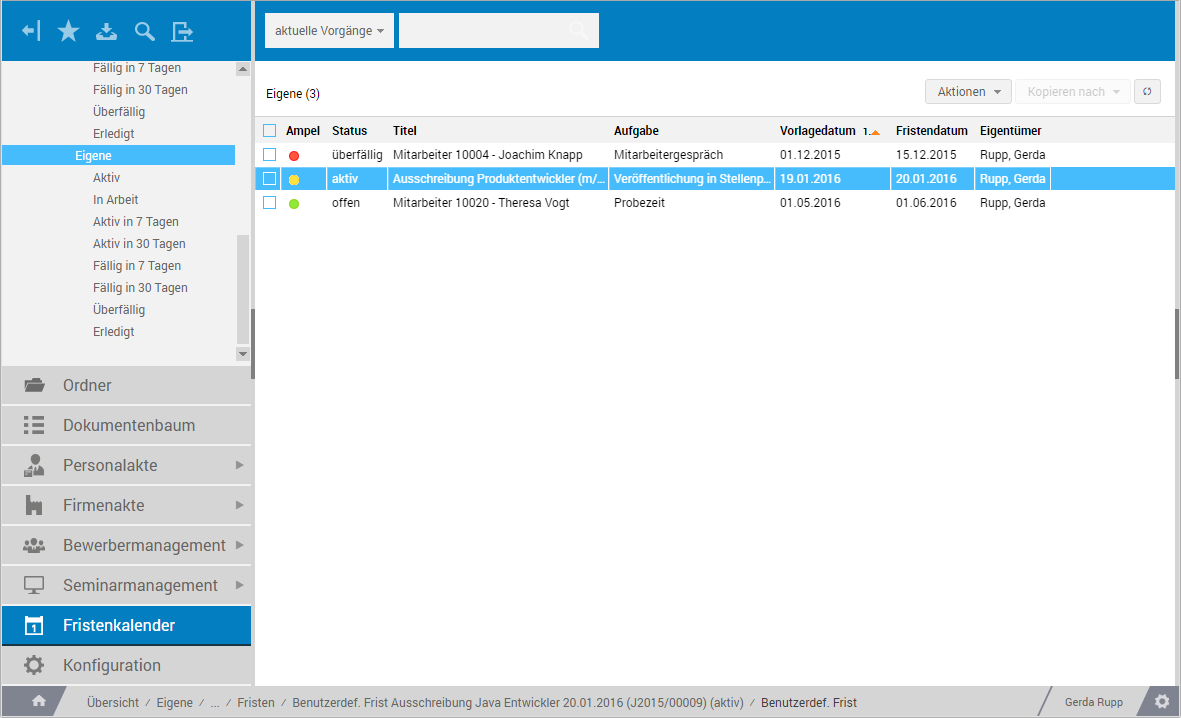
List view displays the respective deadline dates. Moreover, a traffic light system informs of the current status of a deadline date.
Deadline date status
After creating a deadline date, the file's initial status is open. It will remain until the date presented has been reached.

Date presented
Once the date presented has been reached, the status is reset to active.

Moreover, the file is placed in the Inbox and Tasks folders for editing.
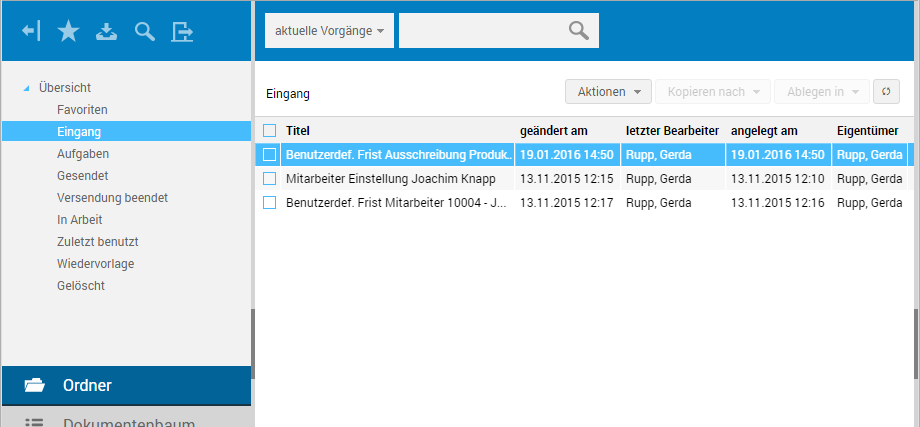
For instance, clickt he entry in the Inbox folder to open the file in details view.
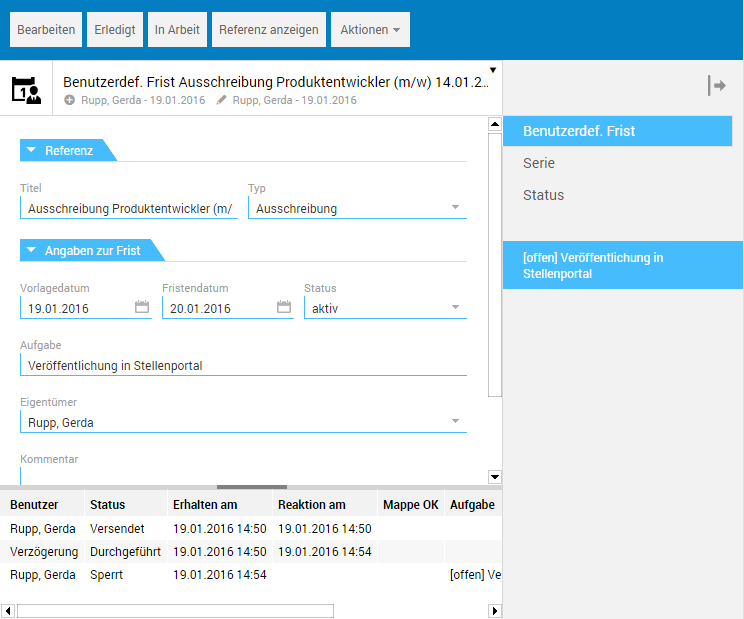
The Custom deadline date tab is used to manage all deadline-related data on its individual subtabs.
Reference
Under Reference you will find the information of the deadline date's (original) file, the job posting.
Deadline date information
This tab contains all data entered while creating the deadline date.
Processing status
At the bottom part of details view, all procedures that were performed for the file are logged.
Confirm template
After viewing or editing the file, it can be marked as In progress or completed as Done using the corresponding buttons in the toolbar.

Show job posting
The Show reference button lets you go back to the original file, the job posting.

The Deadline dates tab allows you to view the current deadline status.
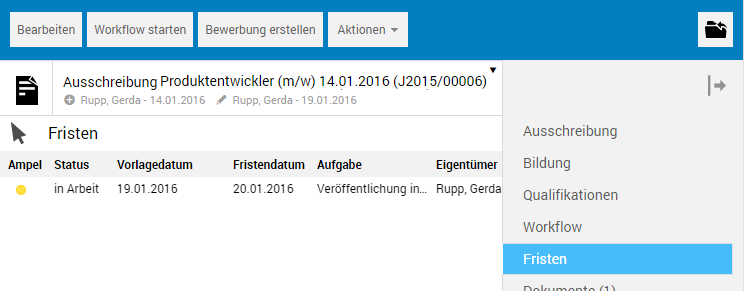
Deadline date
Once the deadline date is reached, the status is set to overdue and the file is placed again into the Inbox and Tasks folders.
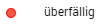
Open the file, for example, from the Inbox (see above).
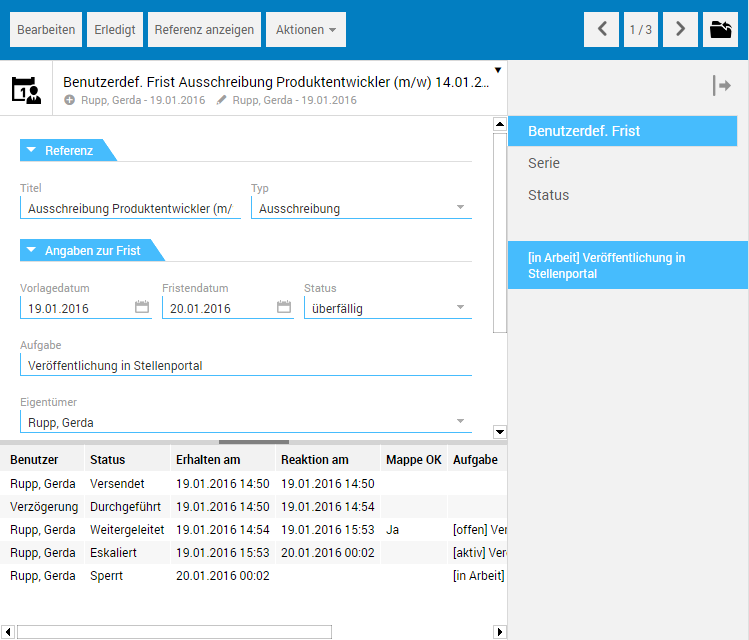
Confirm deadline date
To complete editing the deadline date, choose the Done button.

Show job posting
Next, go back to the job posting using the Show reference button. The Deadline dates tab shows the deadline date status as done.