Job Postings
The Applicant management > Job postings outbar lets you access all existing job postings (job posting files); it also enables you to create new job postings. The corresponding folder tree appears in the navigation pane above the outbars. The folders of the top-level hierarchies, Employees and Condex Holding Inc., contain all available job postings, while the organization-related subfolders (Company/Division/Department) only contain the associated job postings.
By selecting the respective organizational unit, all currently allocated job postings are displayed in list view.
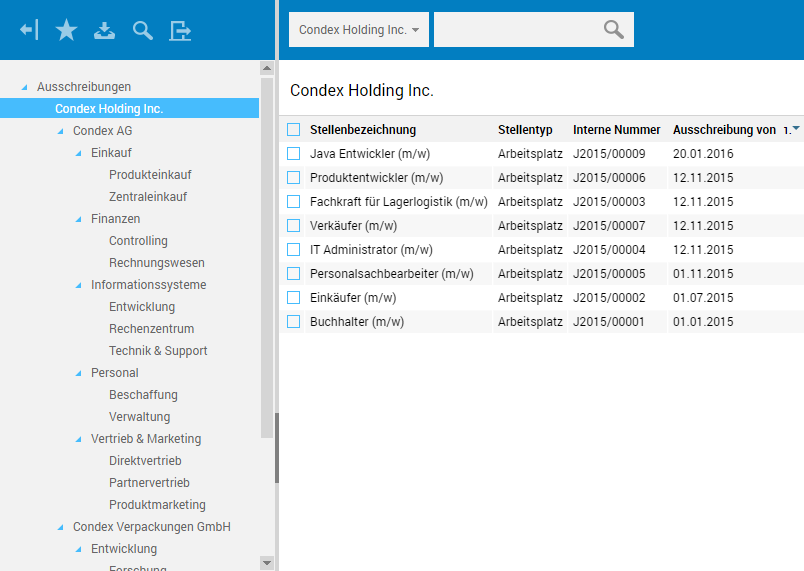
List view can be flexibly sorted by clicking the column headings.
Search and display job postings
In the toolbar above list view you can access the EASY HR Quick Search feature, which can be used to search the list of job postings.
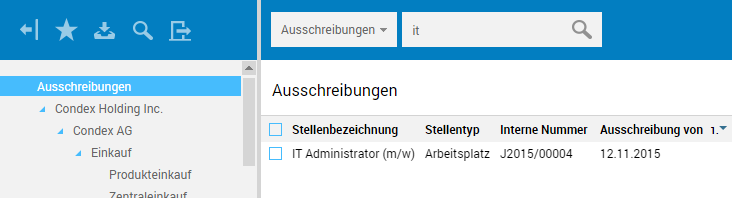
Create a new job postings file
Job postings can be created at company, division and department level within the organization structure.
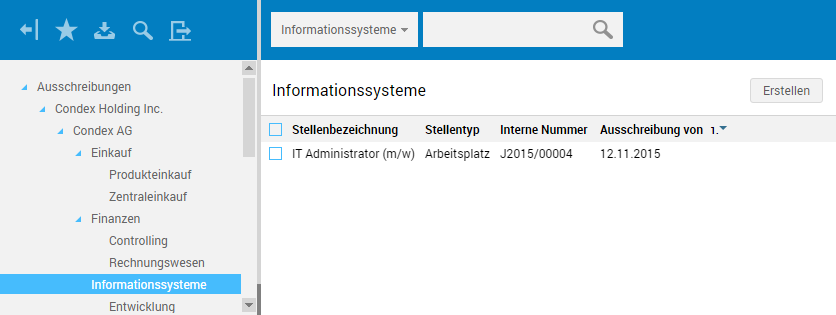
At these organization levels, list view provides the Create button, which enables opening a ne file in details view.

When opening it, edit mode is enabled, so you can immediately start entering data. The different tabs now allow making the corresponding specifications.
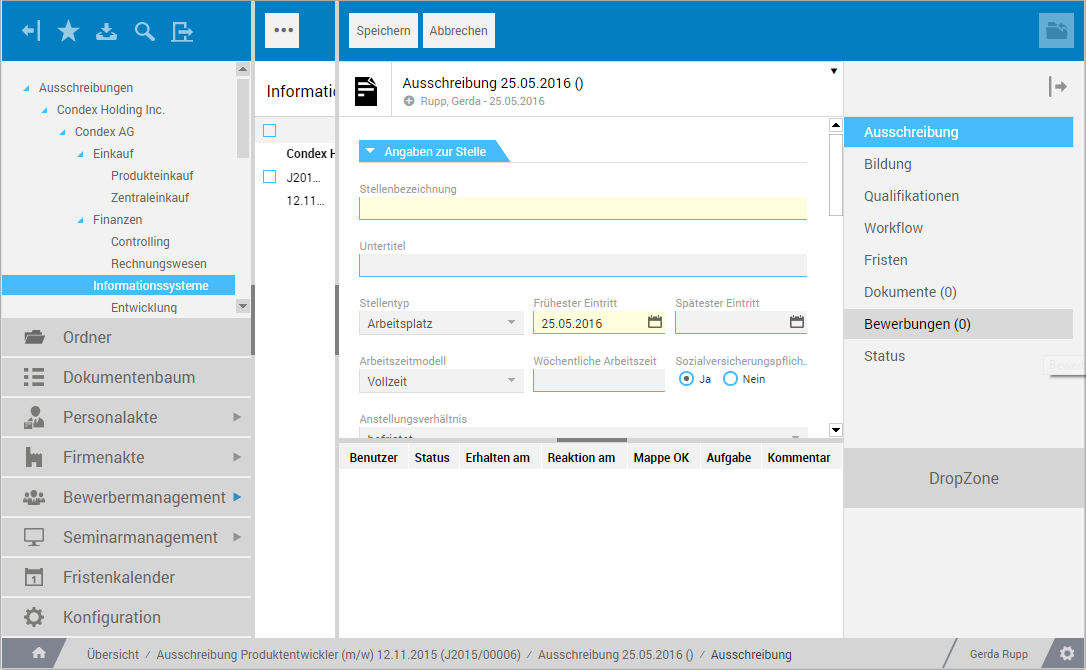
File Structure
Clicking a job posting in list view opens the associated file in details view using the selected Job posting tab.
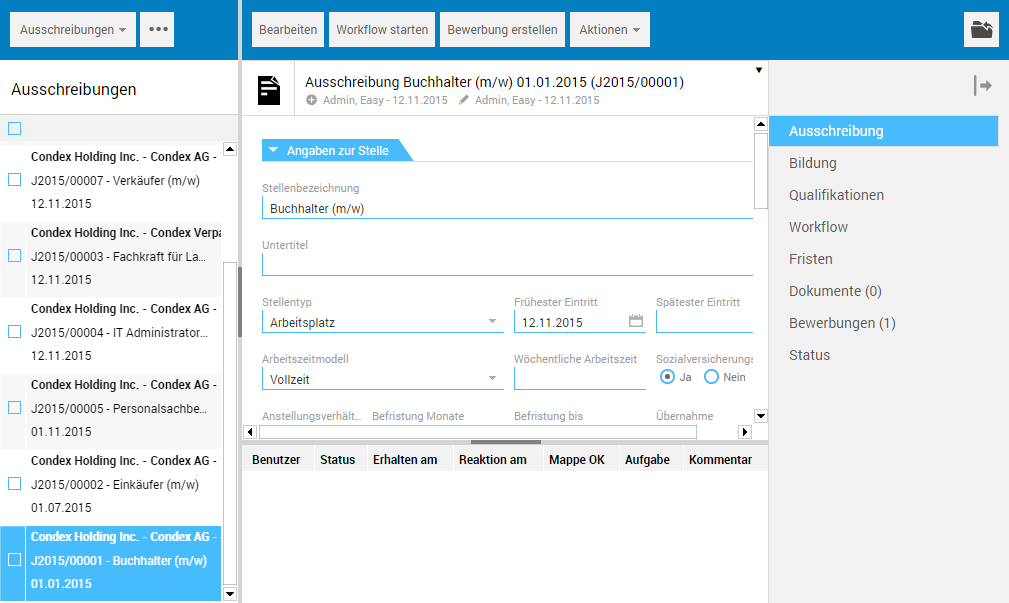
Inasmuch as the job posting is in a workflow, the bottom part of details view is used to display the individual workflow steps and their status.
Edit and save file
To modify a job posting in terms of content, go to edit mode by clicking the Edit button.

After completing your edits, the respective file can be saved via the corresponding button in the toolbar.

The "Job posting" tab
This tab is used to manage the information of the post to be occupied, of the job posting, as well as the associated job posting text.
The "Job information" tab
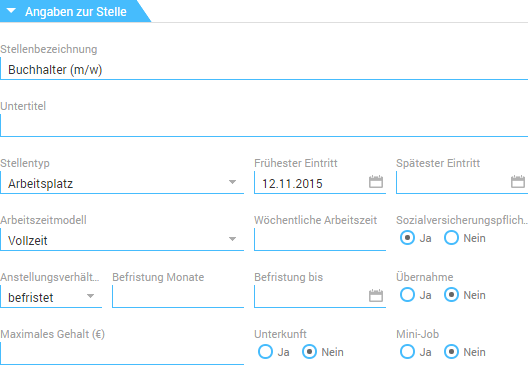
The "Job posting information"
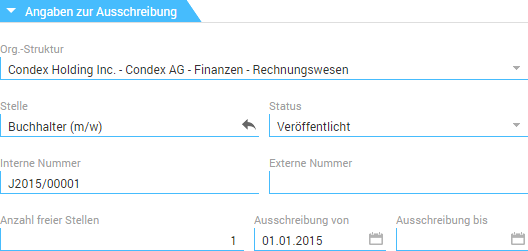
-
Job Specify the respective job title in this field. The information is entered via the associated selection dialog
 in which all predefined jobs are available.
in which all predefined jobs are available. -
Internal number The internal number is a sequential number that is automatically assigned when saving the file and that ensures the file is unique.
-
External number This field is used to accommodate the number allocated by the online job portal used.
The "Job posting text" tab
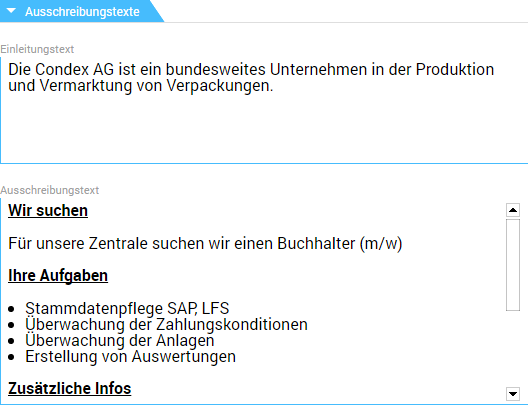
The "Education" tab
This tab allows entering information about the required academic qualifications and about professional experience. Here you can set the weight per area and, if necessary, additionally select a link type. The information about the educational background is matched with the corresponding job application information, and evaluated. The set weight influences the ranking of individual areas, and the link type the assigned scores.
The"Academic qualifications" tab

-
Weight
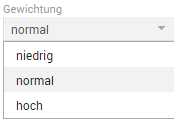
The "Further education" tab
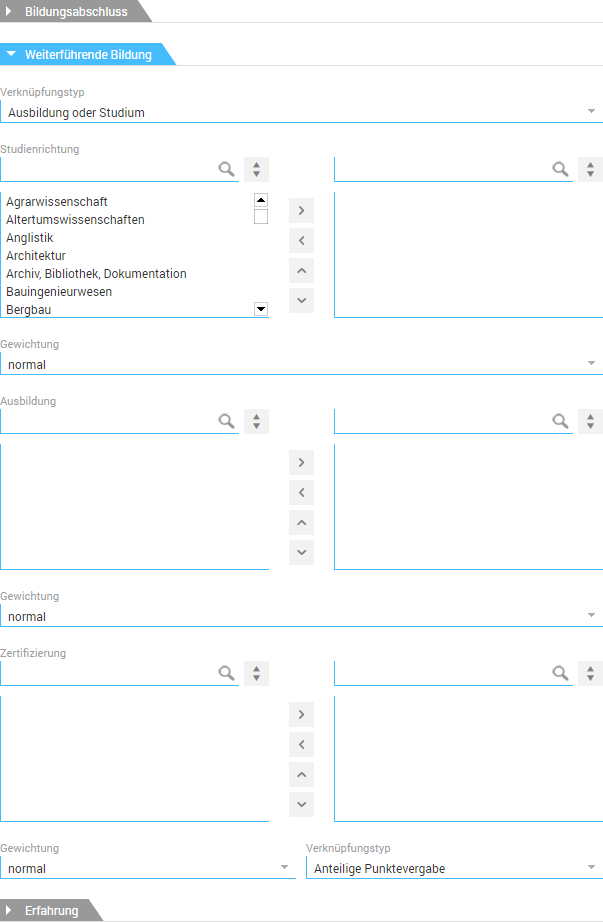
-
Link types
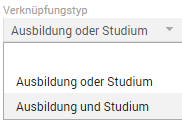
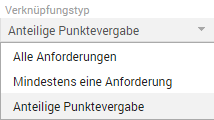
The "Professional experience" tab
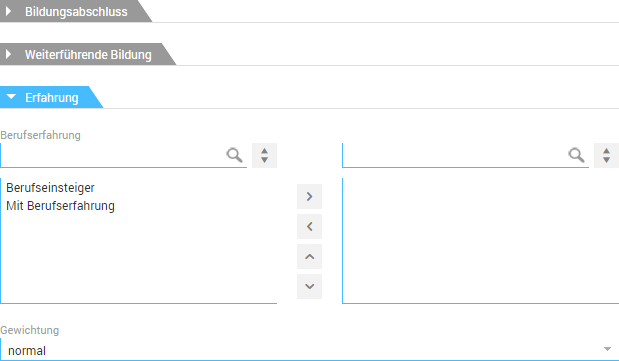
The "Qualifications" tab
This tab allows entering information about the required competencies and about mobility. Likewise, you can set the weight per area here and, if necessary, additionally select a link type. The information about competencies and mobility are coordinated and evaluated with the corresponding tab application information. The set weight influences the ranking of individual areas, and the link type the assigned scores.
The "Competencies" tab
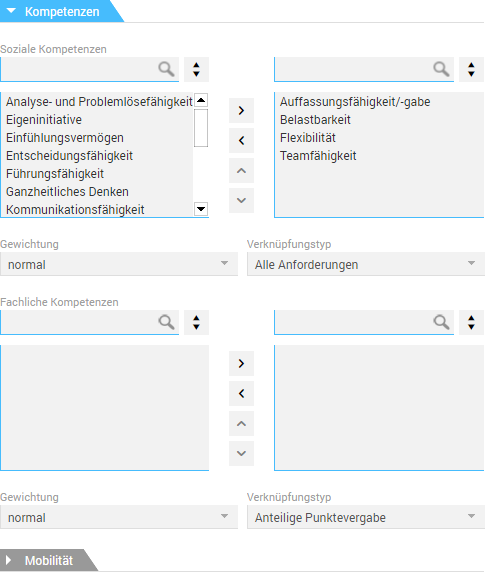
-
Weight
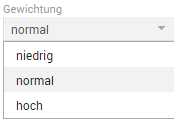
-
Link types
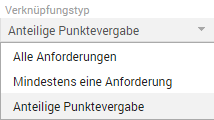
The "Mobility" tab
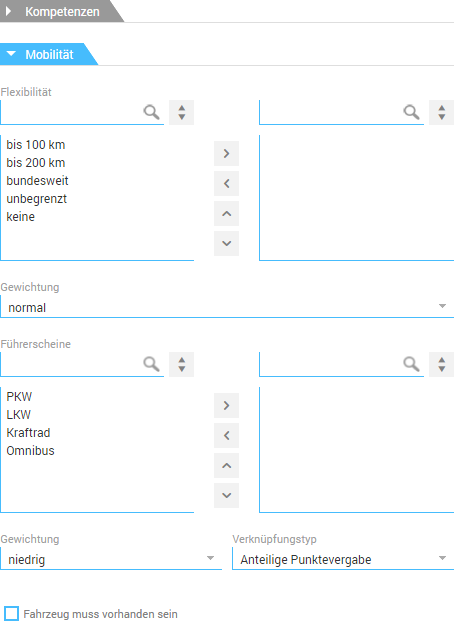
The "Workflow" tab
This tab allows selecting a workflow for the job posting process, if necessary. The selected workflow can then be enabled in view mode by clicking the Start workflow button (see below).
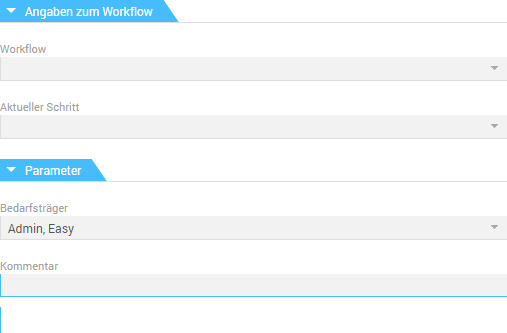
The "Workflow information" tab
-
Workflow This field displays the name of the active workflow.
-
Current step If the workflow is active, the current workflow will be dynamically displayed in this field.
The "Parameter" tab
-
Consumer This field's selection list allows setting the customer.
-
Comment The Comment field allows storing, for example, a description of the workflow (process).
The "Deadline dates" tab
This tab is used to manage existing deadline dates for a job posting. Deadline dates, e.g. a deadline date that refers to the date of publishing a job posting, are created in view mode using the Create deadline date function on the Actions menu.
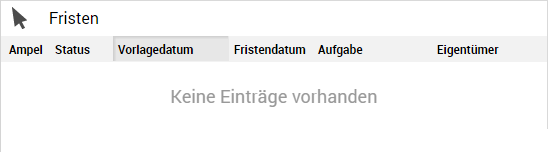
The "Documents" tab
This tab enables adding job posting related documents to a file.
The "Job applications" tab
This tab is used to manage job application files created for a job posting.
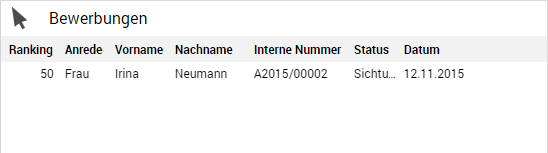
You can go to the associated job application by clicking a tab entry.
Creating job application files can be performed directly from the job posting (see below).
The "Status" tab
The Status tab displays the file's edit history.
Start workflow
After you save the file, the corresponding button will be available for starting the workflow in the toolbar.

Create a job application
Creating job application files can be performed directly from the job posting. To do this, in view mode, the Create job application button is available in the toolbar.
Available actions
For advanced editing of a job application, the toolbar provides the corresponding actions.
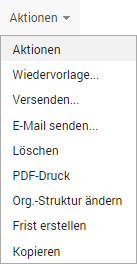
The following actions can be accessed in view mode: