Documents of the Company File
Company Documents
The company file's documents can either be accessed via the organizational structure or via the document hierarchy (file plan). Within the document hierarchy, the company documents (company files) are assigned to the document-specific hierarchy levels.
The Company files > Documents outbar lets you access all files of the company file within the document hierarchy. The corresponding folder tree appears in the navigation pane above the outbars.
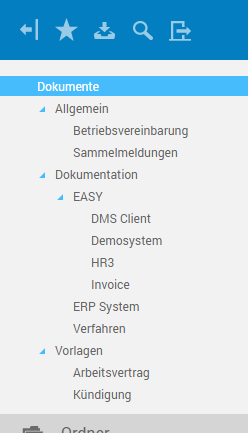
Within the folder tree, the folder of the top-level hierarchy contains all available files, while the document type specific subfolders contain only the corresponding files. By selecting a folder, the files in the workspace are displayed in list view.
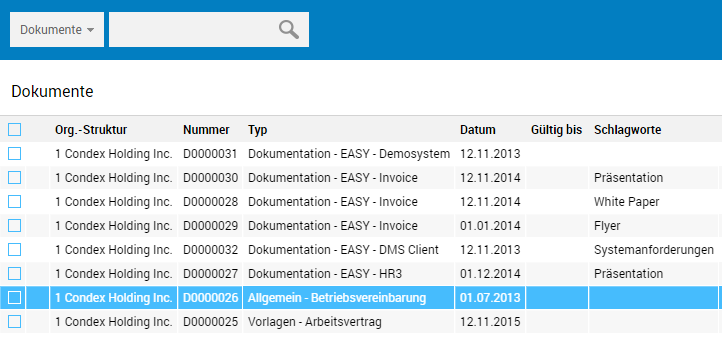
List view can be flexibly sorted by clicking the column headings.
Search and display files
In the toolbar above list view you can access the EASY HR Quick Search feature, which can be used to search the list of company files.
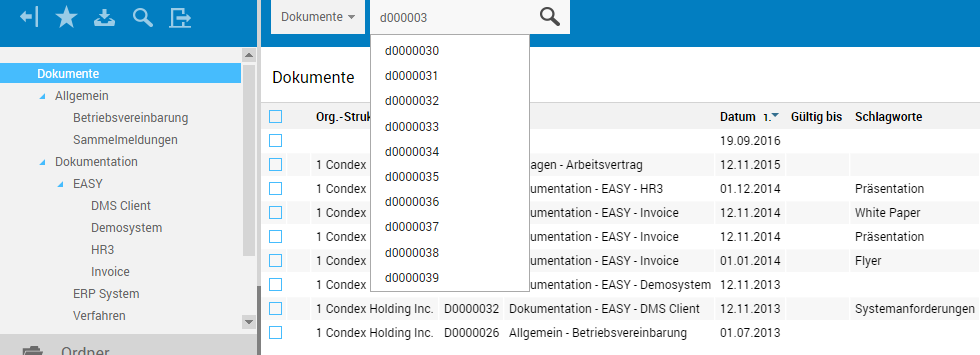
Create a new file
At the level of the document type specific subfolders, you can create files in which documents can be stored and managed. The structure of the files in the different folders is identical.

After you select the folder, you can open the corresponding file from list view by clicking the Create button.

When opening it, edit mode is enabled, so you can immediately start entering data. The different tabs now allow making the corresponding specifications.
File Structure
By clicking a file entry in list view list view, the associated file opens in details view. The file opens directly with document display, i.e. using the selected Document tab.
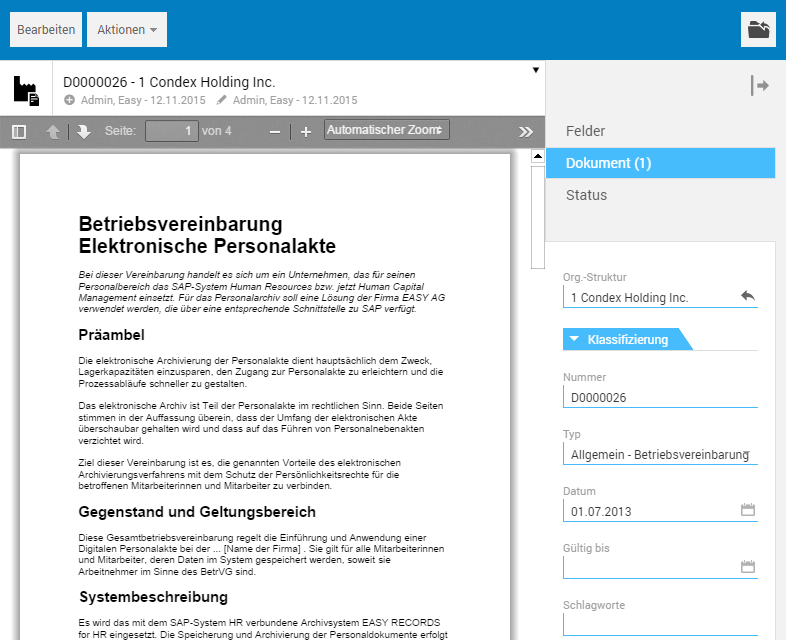
The fields of the Fields tab are shown below the tab selection, so all contents of the file can be viewed. By clicking the  icon in the Org. structure field, you can go directly to the associated structure of the organization.
icon in the Org. structure field, you can go directly to the associated structure of the organization.
You can download the document and edit it locally afterwards. In the tab selection, click the Document tab entry (again) to go to list view. Select the document by enabling the preceding checkbox or open the context menu in the list entry.
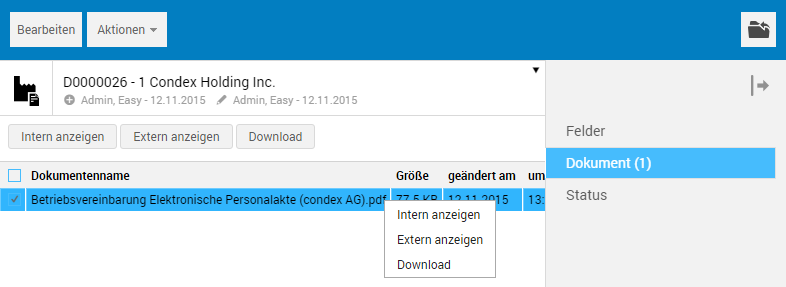
You can download a document via the Download function on the context menu or by clicking the corresponding button. Following this, you can edit the document in the associated application, and then store it in EASY HR.
Edit and save file
To edit the file in terms of content, go to edit mode by clicking the Edit button.

After completing your edits, the file can be saved via the corresponding button in the toolbar.

The "Fields" tab
On this tab, you enter information that is used to assign and describe the document(s) to be stored.
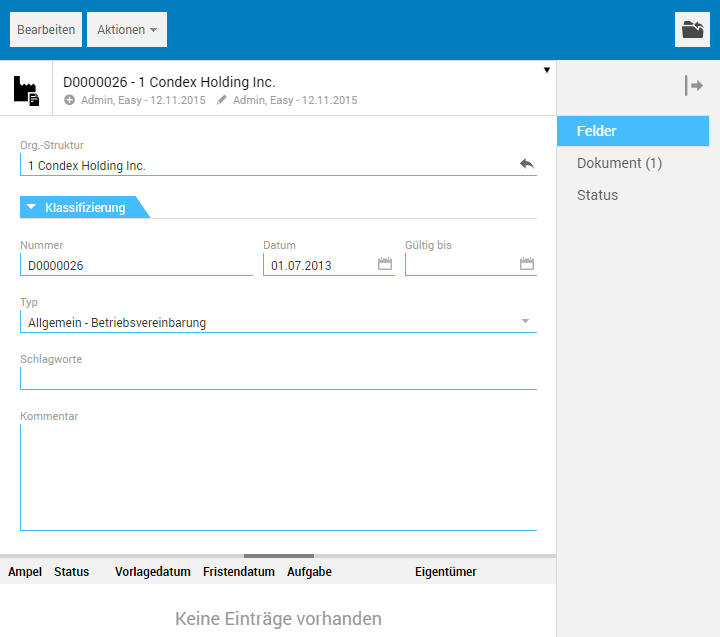
-
Org. structure
Structure element with the organization.
The "Classification" subtab
-
Number
This field is automatically given a (sequential) number when you save the file. -
Date
The creation date of the file is managed through this field. -
Valid until
By specifying an expiration date for the file, the traffic light system is automatically enabled to mark document validity. In this case, the document is designated accordingly within list view: the document is valid; the effective date has not yet been reached.
the document is valid; the effective date has not yet been reached.  the effective date has been reached and the validity of the document has therefore expired.
the effective date has been reached and the validity of the document has therefore expired. Files of the company file that have an expiration date are automatically available within Deadlines and can be checked for their due date in the Documents, Org. structure folder.
-
Type
The respective folder name is used as the type.
-
Keywords/comment
The corresponding entries can be made in these fields.
The "Document" tab
This tab can be used to add the corresponding documents to the file.
The "Status" tab
The Status tab displays the file's edit history.
Available actions
The toolbar provides the corresponding actions for advanced editing of files.
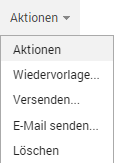
The following actions can be accessed in view mode: