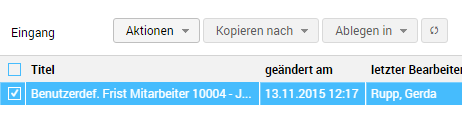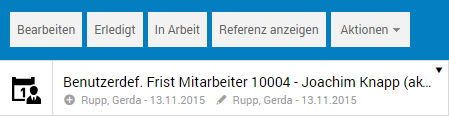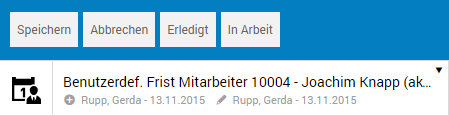Views
Depending on the module, the different folder contents are displayed and edited in the respective workspace.
Overview
After login to EASY HR, the workspace initially displays the overview, which helps you to get started quickly with the current processes. The Inbox, Tasks, Favorites, Resubmission and Recently used folders are displayed in a combined view.
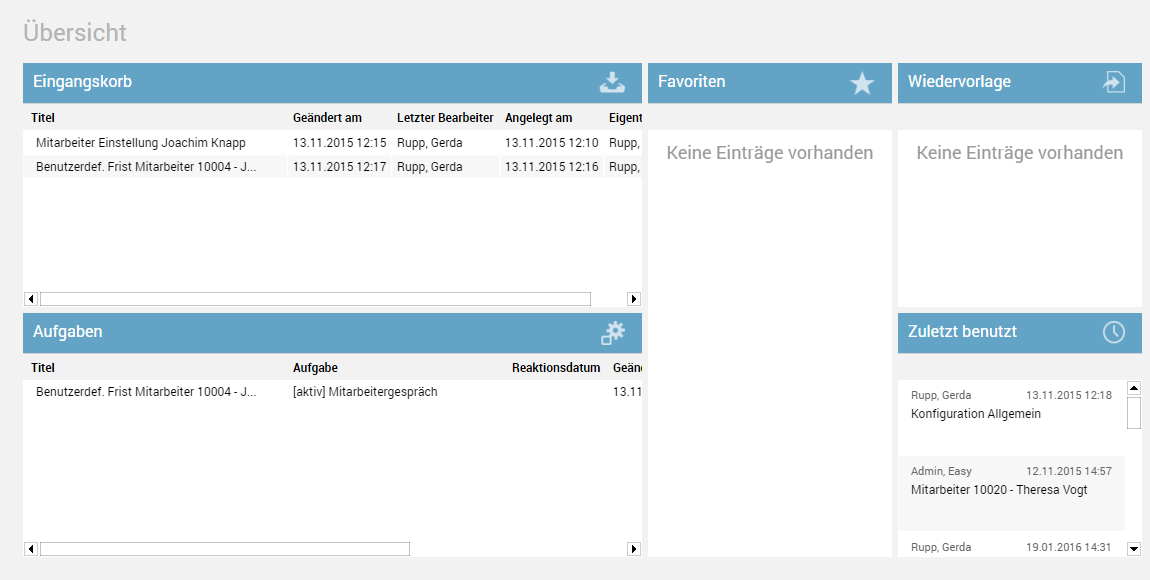
List/Details View
By selecting a file from a folder you change to file view. In the workspace, list view displays the folder in which the file was selected. Details view displays the different parts of the file. The top section is used to display the file content; the bottom section displays all active deadline dates, dependent on the file type.
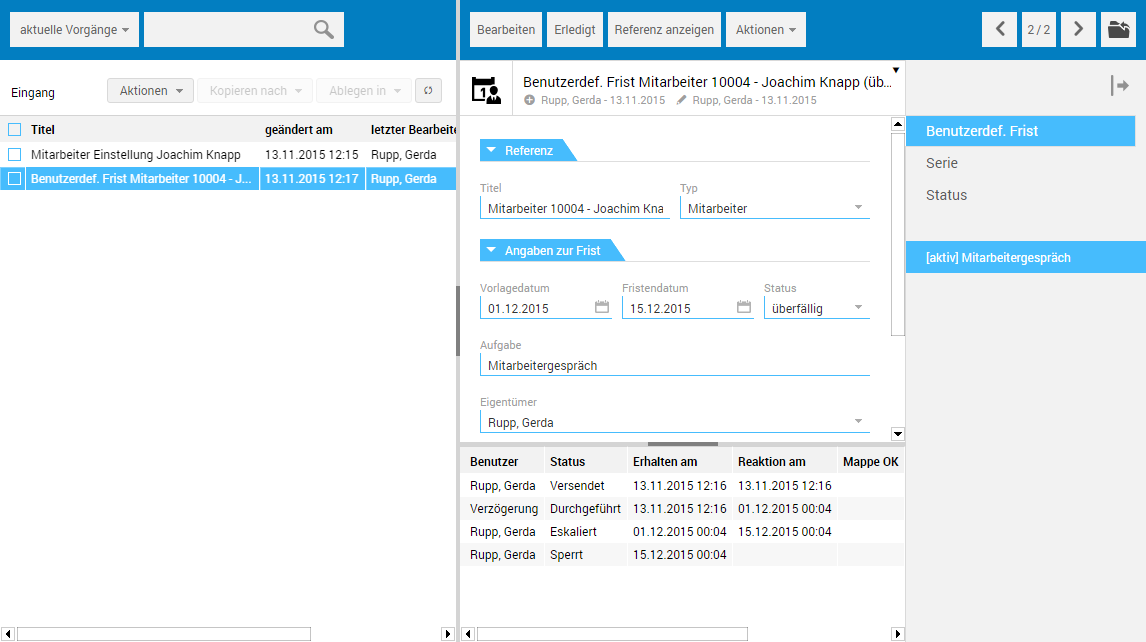
Tabs
Depending on the file type, a file can be composed of different tabs. These can be found in the right section of the view. The related content is displayed by clicking a tab. The section below the tab selection may contain more, additional information and functions.
Drop zone
In edit mode a DropZone pops up in the tab selection which allows adding documents, e.g. from the file system, to the current file using drag and drop.

Modifying views
Displaying the views can be customized to the respective requirements. Display panes can be shown/hidden via the vertical and horizontal boundary lines. In the middle part, page limitations are highlighted in color. By clicking in these section, you can hide the details view or the navigation pane, for example.
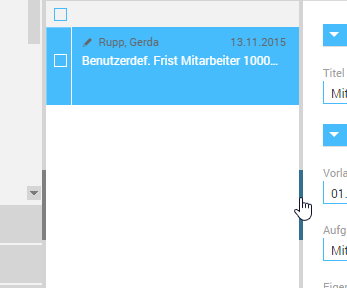
To enlarge details view, you can also hide the tab selection.

By clicking the corresponding button, the tab selection can appear again.