The "Process - Assign" FastTab
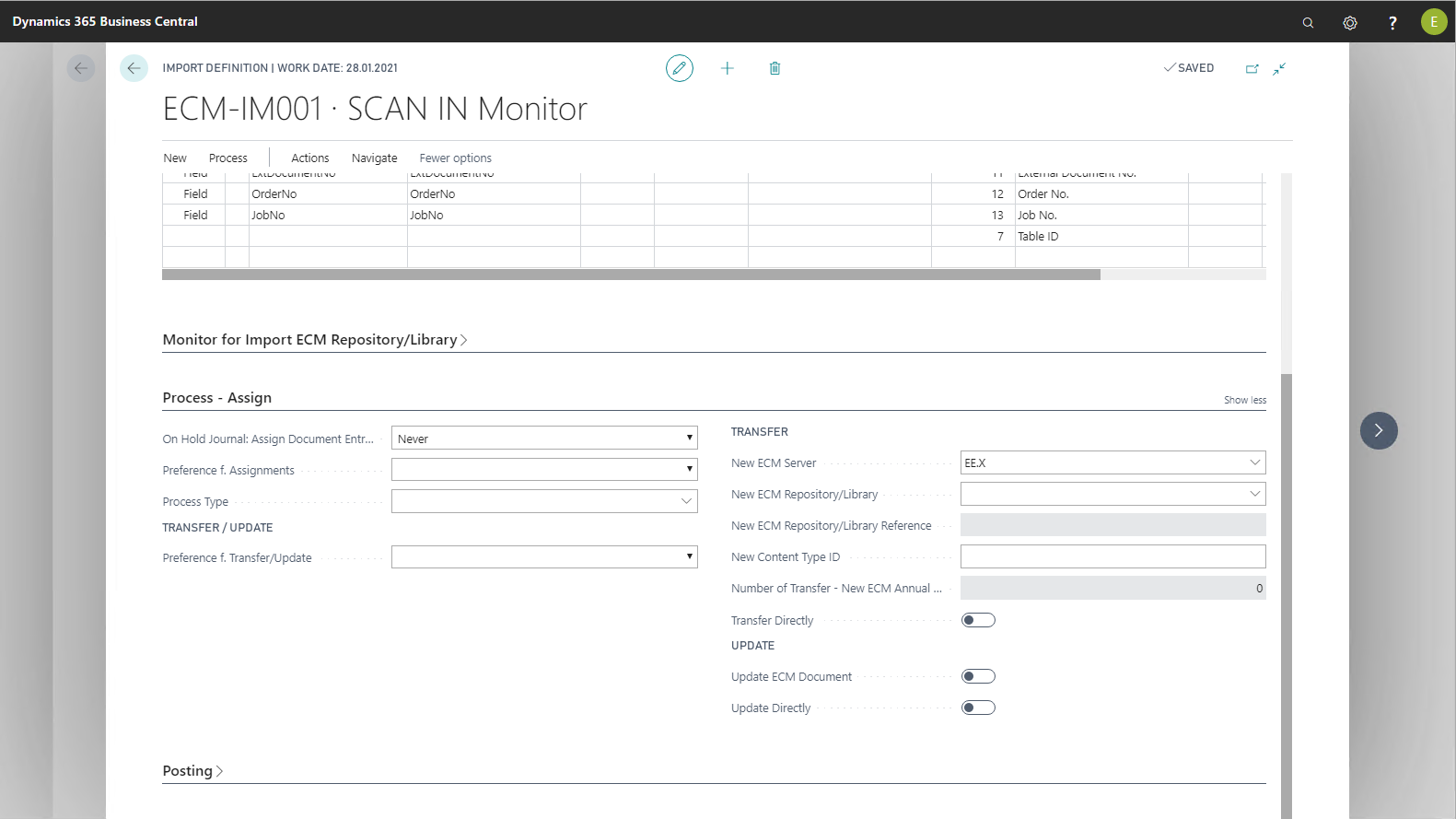
The Process - Assign FastTab includes the same fields as the Assign FastTab in the document definitions. Journal lines are created both during import and during export. During import, the On Hold journal is filled; during export, prior to writing a document entry, a temporary journal line. In both cases, journal lines can be supplemented with information from document entries.
By default, the entries of the import document definition are used for assigning imported documents to Microsoft Dynamics 365 Business Central processes. The corresponding document definition is used for assigning processes to exported documents. This also applies to checking the respective mandatory fields.
The following table provides an overview of the individual fields and their meaning:
|
Field |
Meaning |
|
On Hold Journal: Assign Document Entry with ECM Document ID (Barcode)
|
The selection list of this field lets you set that metadata from the document entry will be automatically added to the On Hold Journal entry. The following options are available:
The associated document entry for the On Hold Journal entry is always determined via the ECM Document ID (Barcode) field. Only the metadata is applied to blank fields in the On Hold Journal. Field values are not replaced. |
|
Preferred f. Assignments |
Here you can select which type of allocation is preferred. Available for selection are Import and Assignment Definition (365 Business Central). |
|
Transfer & Update |
|
|
Processing step after posting
|
This field is used to configure which processing step to perform after successfully posting a document. By default, the respective document is archived after posting, and a document entry is written. With a transfer, a document repository is transferred to another, and enriched with metadata. A transfer can either take place on a repository to the next and the same ECM server, or between different ECM servers. When updating documents, the corresponding entry is updated in the repository. The entry in the repository gets a new document ID when updated. Therefore, a new ECM document entry is created, and the old one canceled. The updated metadata can be found in the new document entry.
|
|
Transfer: New ECM server* |
The desired new ECM Server can be specified in this field. |
|
Transfer: New ECM Repository/Library Code* |
The desired new storage in the new ECM system is entered here. |
|
Transfer: New ECM Repository/Library Reference* |
Here the system enters the reference of the new storage in the new ECM system. |
|
Transfer: New Content Type ID* |
This field allows you to assign the transferred document a (new) content type. |
|
Count Transfer - New ECM annual repositories/libraries* |
Indicates the number of annual libraries / storages, accessible via drill-down, that belong to this document definition. |
|
Preference f. Transfer |
Here you can define that import or document definition are intended for transfer. |
|
process |
|
|
Process type |
In this case, the process type is stored that is also included for the document entries. Usually, two process types which, for example, may be named "PRIMARY" and "SECONDARY", are enough for this. Documents with the process type "PRIMARY" are then used for the information supplementation of external documents. Process types are arbitrarily defined on the setup menu. |
The fields in the Transfer section refer to transfer functionality, and are dynamically shown or hidden, depending on whether the value "Transfer" or "Transfer directly without document entry" in the " Processing step after posting " field is set.
General principle for allocation:
A document is placed in the On Hold Journal so that it can be assigned a process. When checking the document to be completed, other documents with the same archive document ID are searched for. The record of the document is then supplemented with the data from the first document entry that the verification run encounters. Assigning journal lines to Microsoft Dynamics 365 Business Central processes and checking the required fields is always made prior to posting the document entries.
Supplementing journal information goes by the logic defined in the import or document definition. The Preference f. Assignments on the Process Assign or Assign FastTab allows setting that the import or document definition of the document is used. Since processes are usually not created via imported document but normally only via storage /archiving of exported documents from Microsoft Dynamics 365 Business Central, you do not have to define a procedure in the import document definition by which processes are automatically created.
If, in an import document definition, in the Process - Assign FastTab's Preference f. Assignments, you select the Export setting, the Assign document entries with barcode as well as Process Type Filter f. Suppl. and Process Type Filter Type fields and their associated fields in the lines of the import document definition will therefore be irrelevant. The document definition will then be used for assignment.
Padding journal lines and assigning to processes
For padding journal lines and assigning processes, the following variations are available: Process-related assignment, Assign document entry with barcode and Barcode comparison.
Assign Document Entry with Barcode
Prior to creating an On Hold Journal lines and/or prior to the verification run, the system looks for other documents with the same barcode in the document entries (document links). The record of the imported document is then supplemented with the data from the last document entry that the import encounters. This supplement is made according to the setting in the Assign document entry with barcode field: Never, Before Assign, Check Status or Before Assign and Check Status.
This scenario is, for example, used with returned delivery notes with printed barcode number (= document number):
Using the document definition, the delivery note is stored in the ECM system and a document entry is created. In the document definition, the document number is additionally stored in the Barcode field. After scanning and importing the signed delivery note, the already stored delivery note is searched via the barcode in the document entry. The record of the journal is then supplemented with the data of the original delivery note. After posting the document entry, two document entries can be found for the delivery note in Microsoft Dynamics 365 Business Central.
Barcode comparison
An imported document enters into the journal line in the On Hold Journal via EASY Capture Plus and EASY for Dynamics 365 BC ECM monitoring. Moreover, another journal line in the On Hold Journal can be created via the Assign barcode function and its document definition for the Microsoft Dynamics Business Central process.
If the Barcode field of both journal lines, Microsoft Dynamics 365 Business Central process and import, is identical, the two lines will be merged into a single line. If no identical barcode is found, the journal line will remain in the On Hold journal. For example, the On Hold journal may contain Microsoft Dynamics 365 Business Central process lines that are waiting for a scanned document. External documents can be assigned via the barcode and/or process number.