Einstellungen
Ein Mausklick auf das Symbol  in der rechten unteren Ecke des Bildschirmbereichs öffnet das Menü Einstellungen, in dem Sie benutzerdefinierte Optionen konfigurieren können, um EASY HR nach Ihren Wünschen anzupassen. Insgesamt finden Sie hier fünf Rubriken.
in der rechten unteren Ecke des Bildschirmbereichs öffnet das Menü Einstellungen, in dem Sie benutzerdefinierte Optionen konfigurieren können, um EASY HR nach Ihren Wünschen anzupassen. Insgesamt finden Sie hier fünf Rubriken.

Kennwort ändern
Hier ändern Sie das persönliche Kennwort, das Sie zur Anmeldung benötigen. Der Arbeitsbereich enthält in dieser Kategorie drei Eingabefelder. Geben Sie hier zuerst Ihr bisheriges Kennwort ein. Anschließend muss das neue Kennwort zum Schutz vor Tippfehlern zweimal eingetragen werden. Bei der nächsten Anmeldung benötigen Sie bereits Ihr neues Kennwort.

Diese Funktion entfällt, wenn sich EASY HR mit Single-Sign-On gegen ein LDAP-System (z. B. Microsoft Active Directory) authentifiziert.
Wird der LDAP-Connector für Documents verwendet, so sind die EASY HR-Einstellungen an den Benutzergruppen – im Speziellen die HR-Rechte und die Zuordnung zum Modul HR – nachträglich durchzuführen.
Abwesenheit
In diesem Dialog können Sie das Verhalten von EASY HR im Falle Ihrer Abwesenheit konfigurieren.
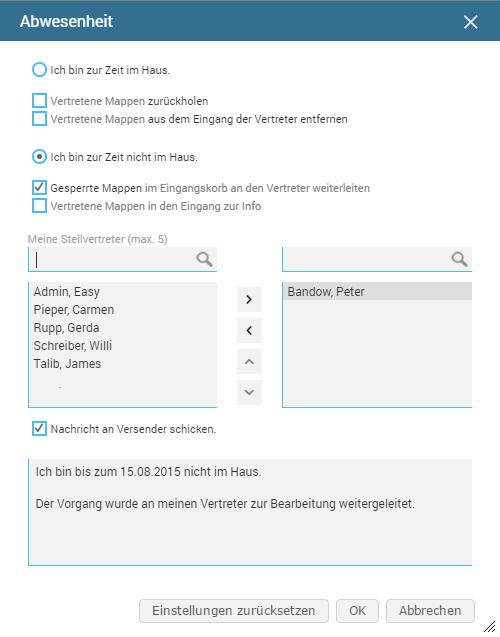
-
Ich bin zur Zeit im Haus
Die standardmäßige Voreinstellung geht von Ihrer Anwesenheit aus. Wenn diese Option aktiviert ist, können Sie bestimmen, was mit den vertretenen Mappen geschehen soll.
-
Vertretene Mappen zurückholen
Die vertretenen Mappen (Workflow) werden zurückgeholt. Die vertretenen Mappen bleiben im Eingang des Vertreters, dieser kann aber den Workflow nicht mehr bearbeiten.
-
Vertretene Mappen aus dem Eingang der Vertreter entfernen
Die vertretenen Mappen werden aus dem Eingang des Vertreters entfernt.
-
Ich bin zur Zeit nicht im Haus
Sobald Sie diese Option aktivieren, können Sie bestimmen, was mit den Mappen geschehen soll, die während dieser Abwesenheit gesperrt werden. Eine solche Sperre wird beispielsweise dann vom System gesetzt, wenn Sie für die Bearbeitung einer aktiv gewordenen Frist verantwortlich sind oder Ihnen jemand im Rahmen einer manuellen Versendung eine Aufgabe zuteilt.
-
Gesperrte Mappen im Eingangskorb an den Vertreter weiterleiten
Mit dieser Option können Sie bestimmen, dass auch die Mappen an den/die Vertreter geleitet werden, die sich aktuell in Ihrem Eingang befinden und im Status unbearbeitet sind.
-
Vertretene Mappen in den Eingang zur Info
Wenn Sie diese Option aktivieren, werden alle Mappen, die ein Vertreter für Sie bearbeitet, automatisch wieder in Ihren Eingang gelegt. Sie können sich dort nach Ihrer Rückkehr informieren, wer welche Tätigkeiten übernommen und Entscheidungen getroffen hat.
-
Meine Stellvertreter
In der Mehrfachauswahlliste haben Sie die Möglichkeit, bis zu fünf Stellvertreter zu bestimmen. An diese werden alle Mappen weitergeleitet, die während Ihrer Abwesenheit in Ihrem Eingangsordner eintreffen.
-
Nachricht an Versender schicken
Ist diese Option aktiviert, wird dem Absender eine E-Mail zugestellt, um ihn über Ihre Abwesenheit zu informieren. Den Text der E-Mail können Sie im Feld eingeben.
-
Einstellungen zurücksetzen
Durch Betätigen der Schaltfläche Einstellungen zurücksetzen wird der ursprüngliche Zustand wiederhergestellt. Dieser geht von Ihrer Anwesenheit aus und berücksichtigt keinerlei Weiterleitungen oder Vertretungen.
Persönliche Ordner
Mit dieser Funktion können neue persönliche Ordner angelegt und benannt werden. Diese werden beispielsweise als Unterordner der Favoriten oder des Eingangsordners angelegt und können auf verschiedenen Ebenen geschachtelt werden.
Eine genaue Beschreibung der Funktion entnehmen Sie bitte den Benutzerdokumentationen für Documents.

E-Mail-Benachrichtungen
Hier können Sie festlegen, dass E-Mail-Benachrichtigungen über den Eingang oder den Abschluss von Vorgängen nicht separat, sondern zusammengefasst zu auswählbaren Uhrzeiten versendet werden.
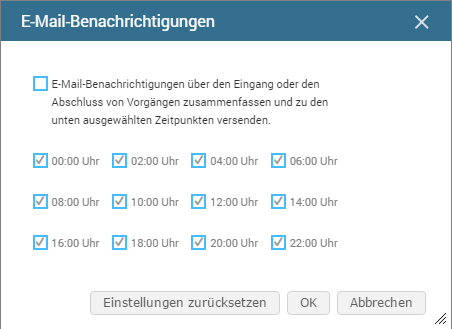
-
E-Mail-Benachrichtungen zusammenfassen
-
Uhrzeit
Wählen Sie die Uhrzeiten aus, zu denen Sie die E-Mails zusammengefasst erhalten möchten.
Info
Die Versionsinformationen sind insbesondere für Supportfälle wichtig. Sollte das System ausnahmsweise nicht reibungslos arbeiten, werden diese Informationen unter Umständen von unseren Supportmitarbeitern benötigt.
