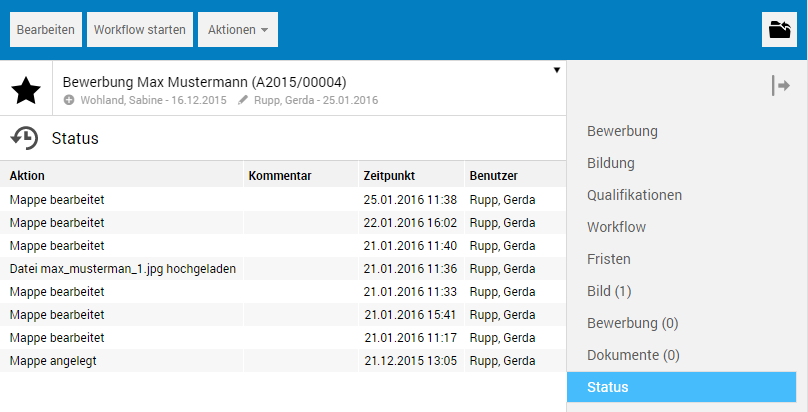Bewerberdaten erfassen
Bewerbungen, die auf eine Ausschreibung hin eingehen, werden in separaten mit der Ausschreibung verknüpften Mappen abgelegt.
Modul "Bewerbermanagement > Bewerbungen"
Bewerbungen werden im Bereich Bewerbungen des Moduls Bewerbermanagement erstellt und verwaltet. Wählen Sie im Navigationsbereich über die Outbar Bewerbermanagement die untergeordnete Outbar Bewerbungen.

Im Navigationsbereich wird oberhalb der Outbars der entsprechende Ordnerbaum eingeblendet. Der Ordnerbaum Bewerbungen ist vom Aufbau her identisch mit dem Ordnerbaum Ausschreibungen.
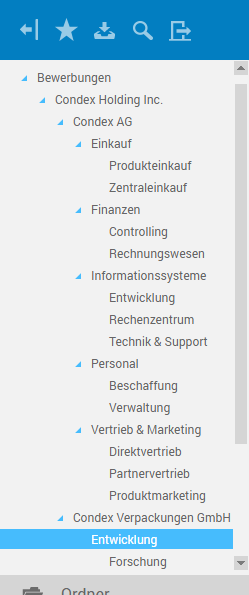
Beim Erstellen einer Bewerbungsmappe aus einer Ausschreibung heraus, wird diese Mappe im Ordnerbaum Bewerbungen im gleichen Ordner gespeichert wie die Ausschreibung im Ordnerbaum Ausschreibungen, z. B. im Ordner Condex Verpackungen GmbH/Entwicklung.
Bewerbung erstellen
Aus der Ausschreibung
In der Ausschreibungsmappe erfolgt das Erstellen einer Bewerbung über die entsprechende Schaltfläche in der Funktionsleiste.
![]()
Aus dem Ordnerbaum "Bewerbung"
Nach Auswahl eines Ordners im Ordnerbaum wird in der Listenansicht der Inhalt des Ordners angezeigt.
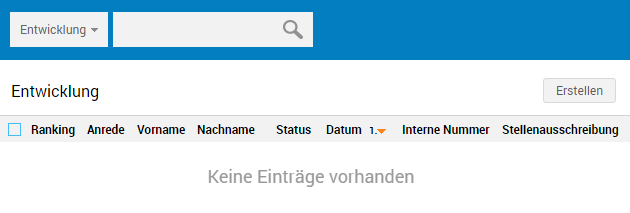
Um eine neue Bewerbung zu erstellen, wählen Sie die über der Listenansicht enthaltene Schaltfläche Erstellen.
![]()
Im Detailbereich wird eine neue Mappe Bewerbung geöffnet. Beim Öffnen wird der Bearbeitungsmodus aktiviert, so dass Sie direkt mit der Dateneingabe beginnen können. Auf den verschiedenen Registern können nun entsprechende Angaben vorgenommen werden.
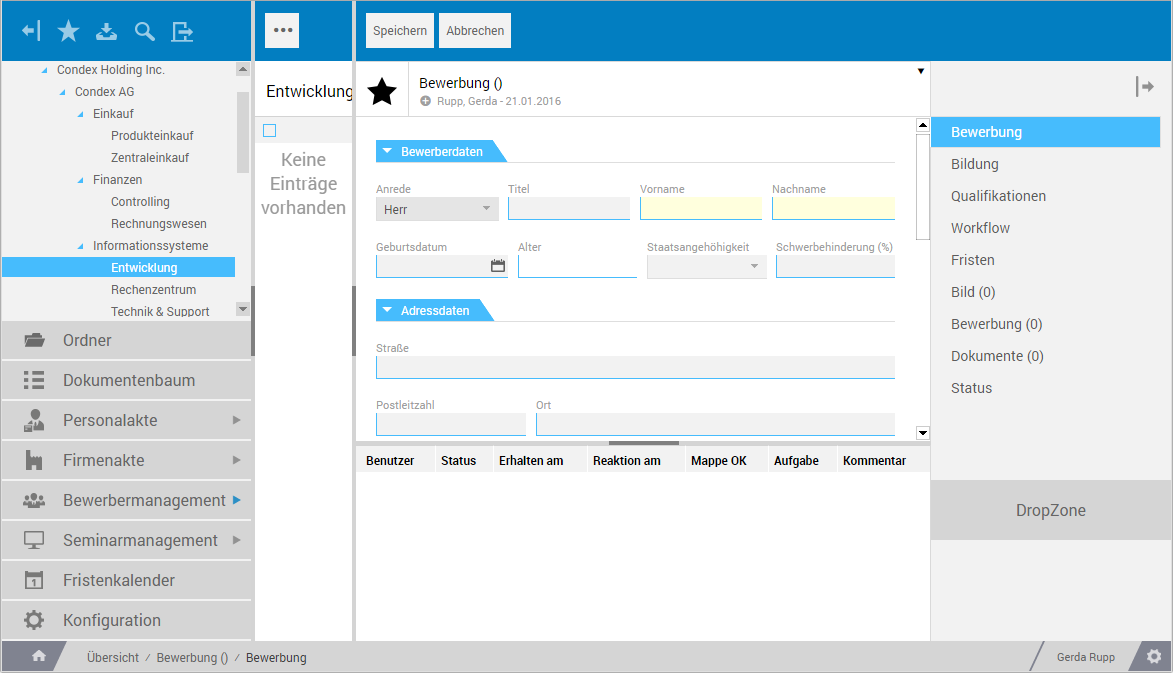
Register "Bewerbung"
Dieses Register steht für die Erfassung der Bewerberdaten, d. h. der Bewerber-, Adress- und Kontaktdaten sowie der Bewerbungsdaten, zur Verfügung.
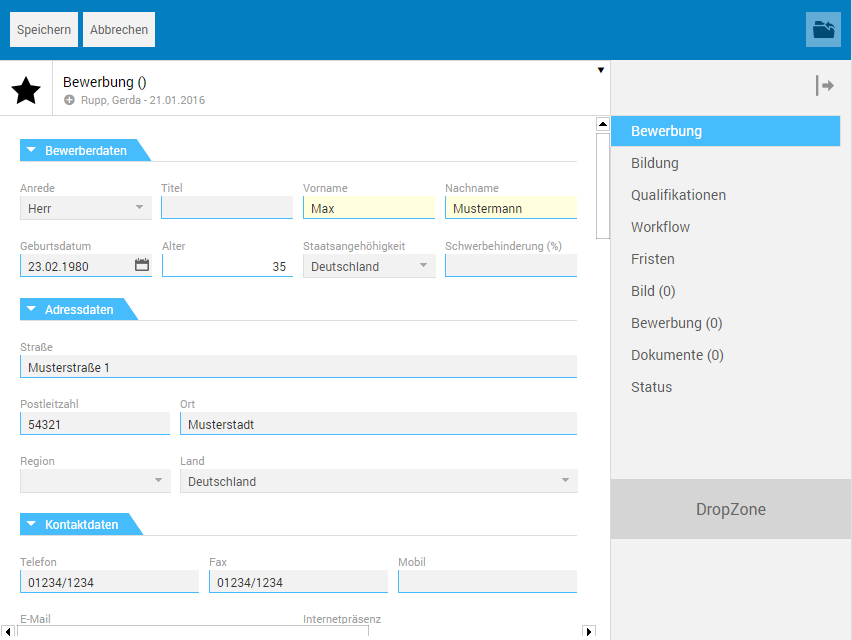
Register "Bildung"
Auf diesem Register können über vorgegebene Auswahllisten Angaben zu Bildungsabschlüssen und Berufserfahrung des Bewerbers vorgenommen werden.
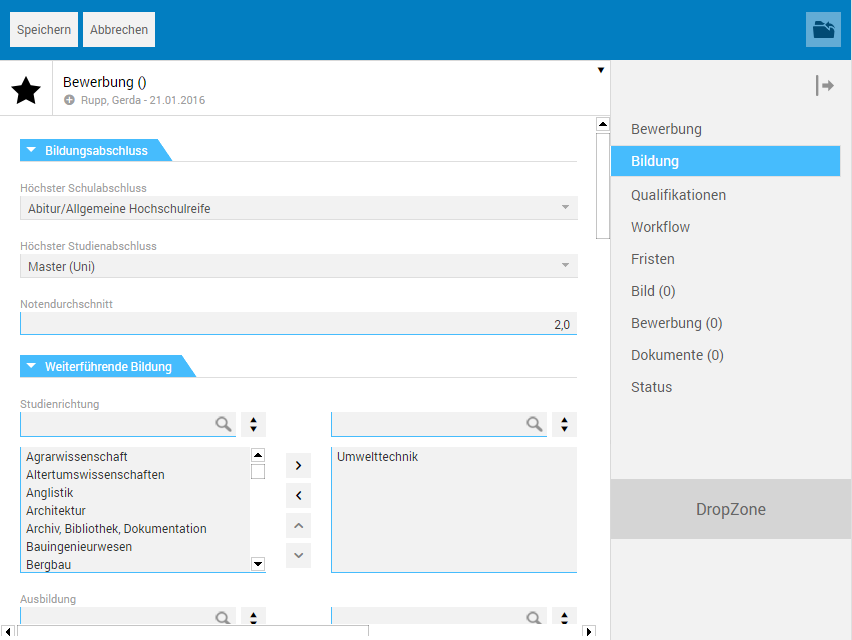
Register "Qualifikationen"
Auf diesem Register können über vorgegebene Auswahllisten Angaben zu Kompetenzen und Mobilität des Bewerbers vorgenommen werden.
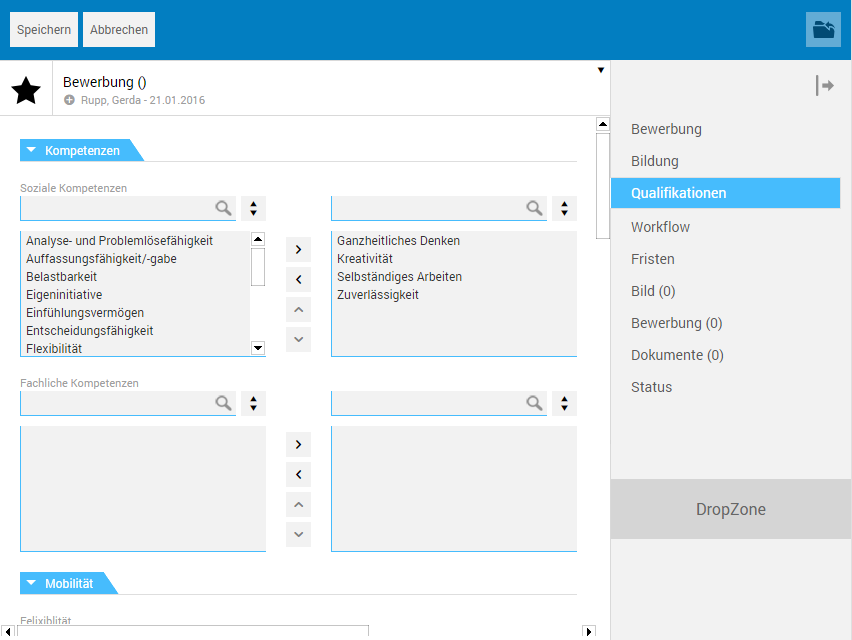
Dokumentregister
Auf den Registern Bild, Bewerbung und Dokumente können aus dem Dateisystem oder vom Desktop aus Text- und Bilddateien beliebigen Formats in die Mappe eingefügt werden. Das Einfügen kann entweder über das Aktionen-Menü mit der Funktion Dokumente hochladen erfolgen oder per Drag & Drop über die DropZone, die sich unterhalb der Registerauswahl befindet.
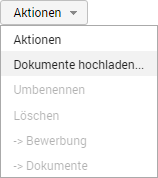
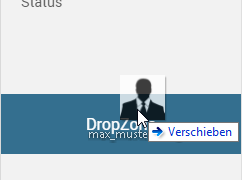
Nach dem Einfügen einer Datei wird diese direkt angezeigt. Um eine weitere Datei einzufügen, muss aus der Dateianzeige in die Listenanzeige gewechselt werden, da die Funktionen zum Einfügen in der Dateianzeige nicht verfügbar sind. Klicken Sie hierzu erneut auf den jeweiligen Registereintrag, z. B. Bild, in der Registerauswahl.
Enthält ein Register mehrere Dateien werden in der Registerauswahl Schaltflächen eingeblendet, über die Sie zwischen den Dateien wechseln können.
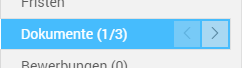
Register "Bild"
Auf diesem Register kann per Drag & Drop oder über die Aktion Dokumente hochladen das Bewerbungsfoto in die Mappe eingefügt werden (s. o.).
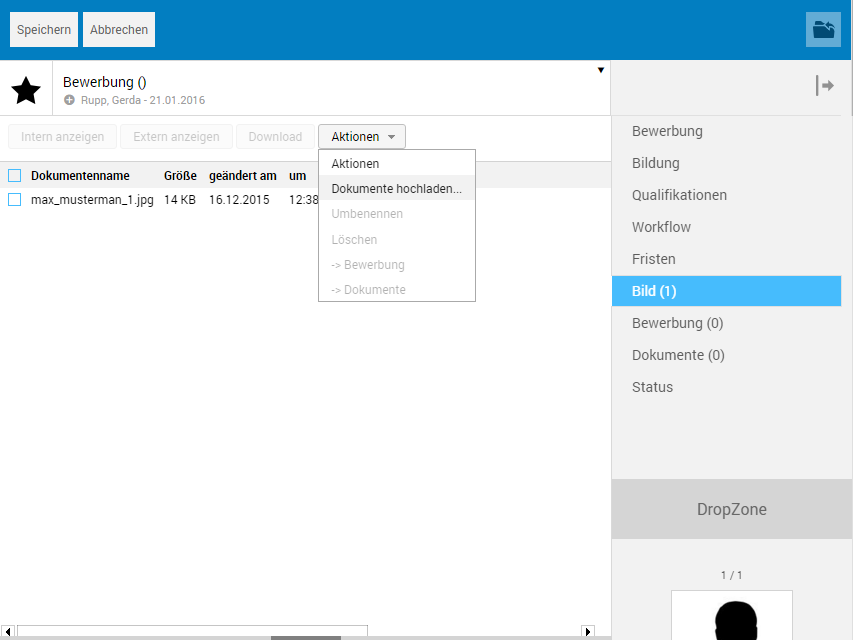
Das Foto wird nachfolgend unterhalb der DropZone angezeigt, unabhängig davon, welches Register aktiv ist.
Register "Bewerbung" und "Dokumente"
Auf diesen Registern können per Drag & Drop oder über die Aktion Dokumente hochladen die Bewerbungsunterlagen sowie weitere bewerbungsrelevante Dokumente in die Mappe eingefügt werden (s. o.).
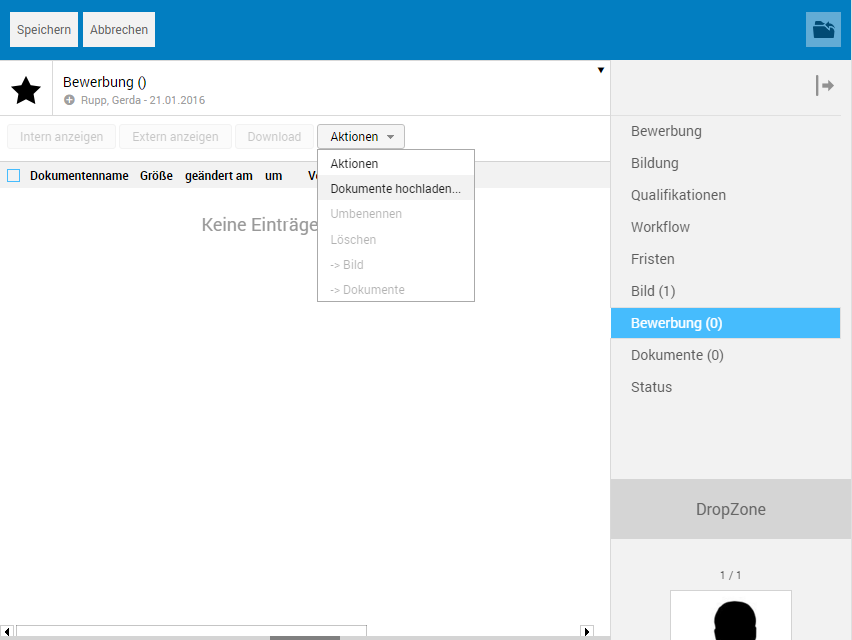
Bewerbung speichern
Nach dem Einfügen der gewünschten Dateien ist die inhaltliche Bearbeitung der Bewerbung abgeschlossen. Die Mappe kann über die entsprechende Schaltfläche in der Funktionsleiste gespeichert werden.
![]()
Beim Speichern wird automatisch der Bearbeitungsmodus beendet und in den Ansichtsmodus gewechselt. Zudem wird in der Listenansicht ein entsprechender Eintrag für die neue Mappe angelegt. Als Titel für die Mappe wird der Vor- und Nachname des Bewerbers verwendet, z. B. Bewerbung Max Mustermann. Für die Weiterverarbeitung der Bewerbung stehen über das Aktionen-Menü verschiedene Funktionen zu Verfügung. Sie können die Mappe beispielsweise als PDF-Datei drucken, Fristen definieren (s. u.) oder versenden.
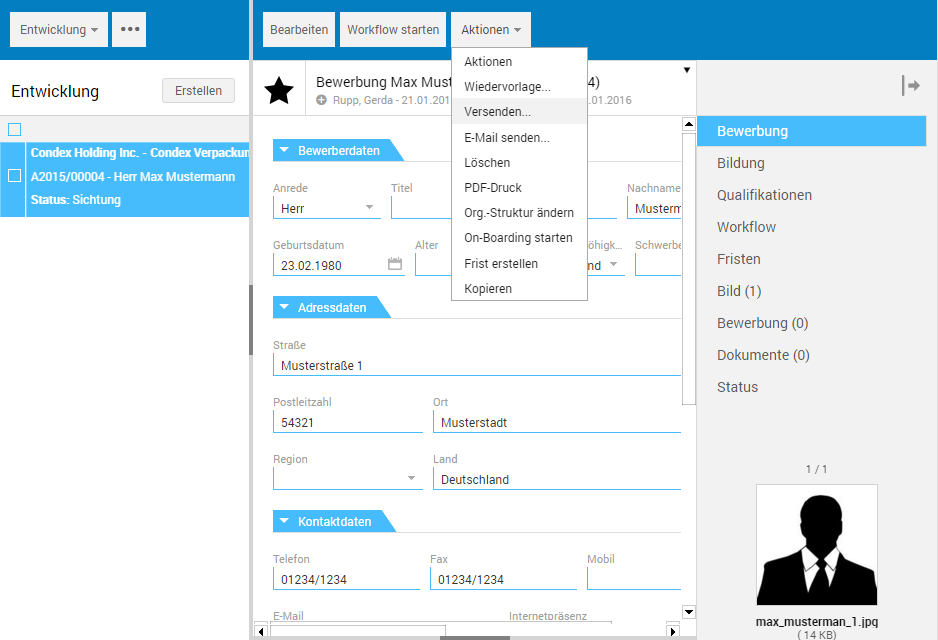
Bewerbung versenden
Über die Funktion Versenden im Aktionen-Menü kann eine Bewerbung innerhalb des Unternehmens weitergeleitet werden, z. B. zur Sichtung an den zuständigen Abteilungsleiter.
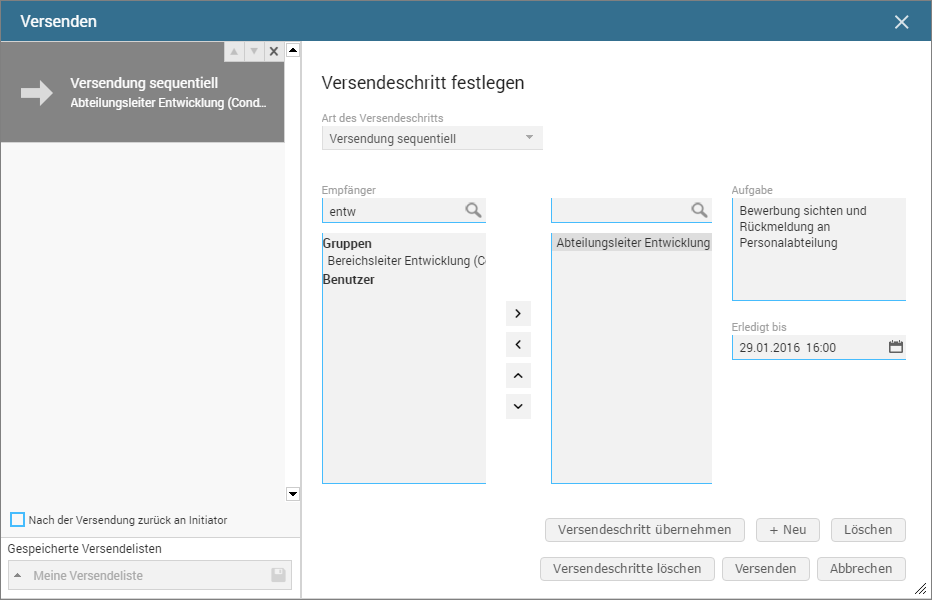
Empfänger
Über dieses Feld lässt sich der gewünschte Empfänger in der zugehörigen Liste aller Empfänger herausfiltern. Durch Eingabe eines oder mehrerer Buchstaben wird die Auswahl jeweils auf die der Eingabe entsprechenden Empfänger eingeschränkt. Übernehmen Sie den Empfänger anschließend per Doppelklick in die rechte Auswahlliste. Falls erforderlich, kann eine Aufgabe sowie unter Erledigt bis eine Terminvorgabe mit versendet werden.
Versenden
Diese Schaltfläche startet die Versendung. Der Versendungsverlauf wird automatisch protokolliert und im unteren Bereich der Detailansicht angezeigt.
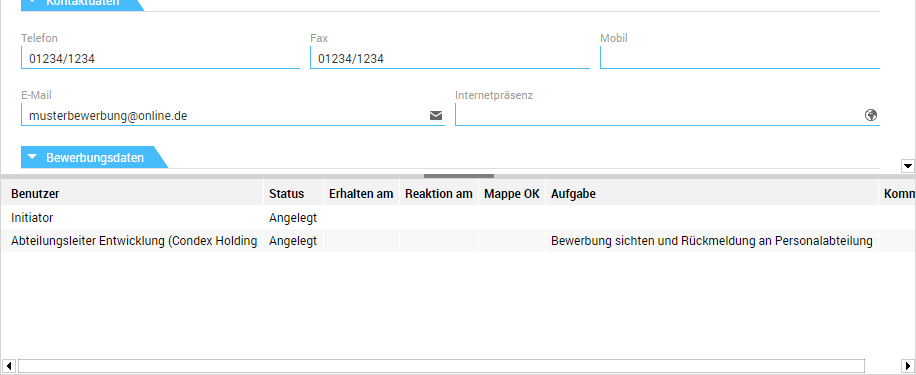
Register "Fristen"
Auf diesem Register werden bestehende Fristen zu einer Bewerbung verwaltet. Das Erstellen von Fristen, beispielsweise einer Frist, die auf ein anstehendes Vorstellungsgespräch hinweist, erfolgt im Ansichtsmodus über die Funktion Frist erstellen im Aktionen-Menü.
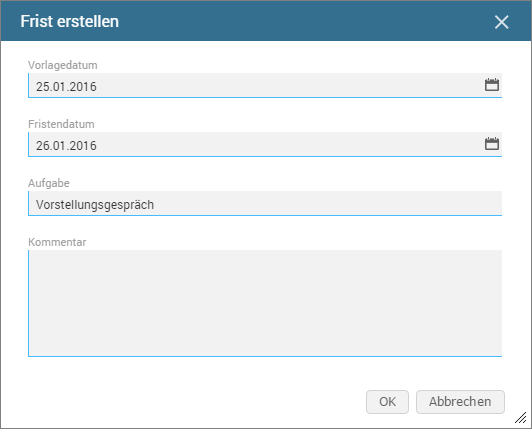
Nach Bestätigen des Dialogs mit OK wird unter dem Titel Benutzerdef. Frist Bewerbung Max Mustermann eine Mappe mit den Daten der Frist erzeugt. Auf dem Register Fristen wird zusätzlich eine Verknüpfung auf diese Mappe erstellt. Ein Ampelsystem informiert hierbei über den jeweils aktuellen Status der Frist.
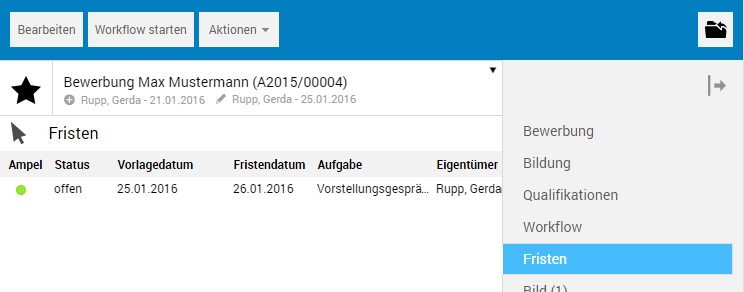
Durch Anklicken der Verknüpfung können Sie in die Mappe wechseln und die Fristendaten bearbeiten. Auf diese Mappe kann zudem aus dem Fristenkalender heraus zugegriffen werden.
Alle in EASY HR erstellten Fristen werden im Fristenkalender verwaltet und können hier eingesehen und bearbeitet werden.
Register "Status"
Auf diesem Register werden alle Bearbeitungsschritte protokolliert, die an einer Mappe durchgeführt wurden.