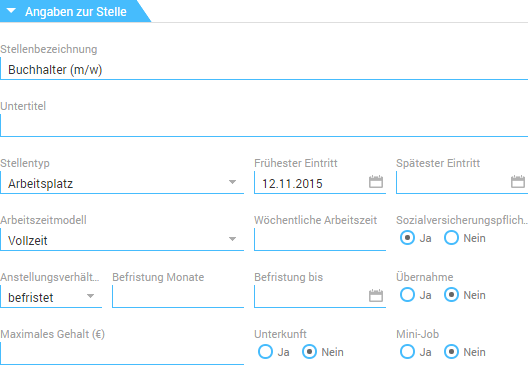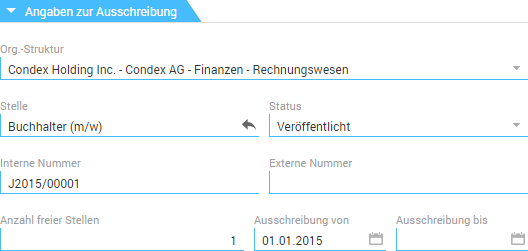Ausschreibungen
Über die Outbar Bewerbermanagement > Ausschreibungen haben Sie Zugriff auf alle bereits existierenden Ausschreibungen (Ausschreibungsmappen) sowie die Möglichkeit, neue Ausschreibungen zu erstellen. Im Navigationsbereich wird oberhalb der Outbars der entsprechende Ordnerbaum eingeblendet. In den Ordnern der obersten Hierarchieebenen, Ausschreibungen und Condex Holding Inc. sind alle verfügbaren Ausschreibungen enthalten, in den organisationsbezogenen Unterordnern (Firma/Bereich/Abteilung) lediglich die jeweils zugehörigen Ausschreibungen.
Durch Auswahl der jeweiligen Organisationseinheit werden alle aktuell zugeordneten Ausschreibungen in der Listenansicht angezeigt.
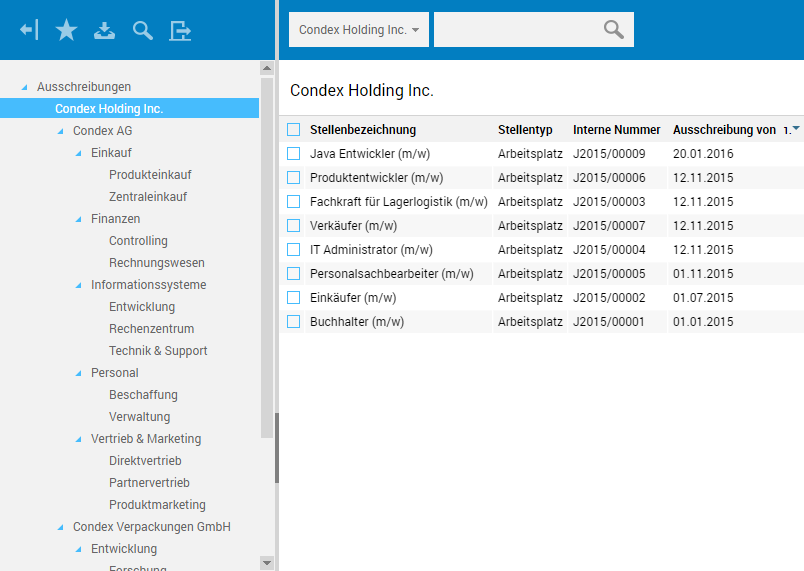
Durch Klicken auf die Spaltenüberschriften lässt sich die Listenansicht flexibel sortieren.
Suche und Anzeige von Ausschreibungen
In der Funktionsleiste über der Listenansicht haben Sie Zugriff auf die Schnellsuche von EASY HR, über die sich die Liste der Ausschreibungen durchsuchen lässt.
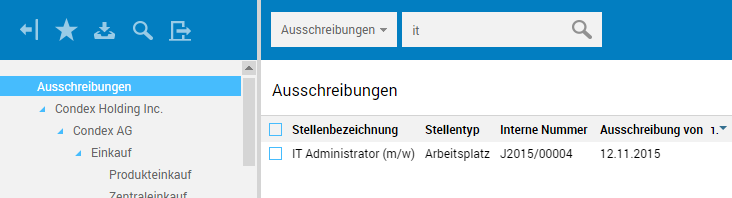
Neue Ausschreibungsmappe erstellen
Das Erstellen einer Ausschreibung kann innerhalb der Organisationsstruktur auf Firmen-, Bereichs- und Abteilungsebene erfolgen.
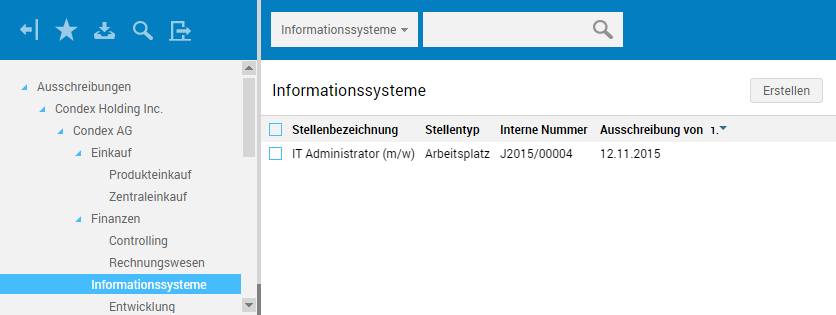
Auf diesen Organisationsebenen ist in der Listenansicht die Schaltfläche Erstellen verfügbar, über die sich in der Detailansicht eine neue Mappe öffnen lässt.

Beim Öffnen wird der Bearbeitungsmodus aktiviert, so dass Sie direkt mit der Dateneingabe beginnen können. Auf den verschiedenen Registern können nun die entsprechende Angaben vorgenommen werden.
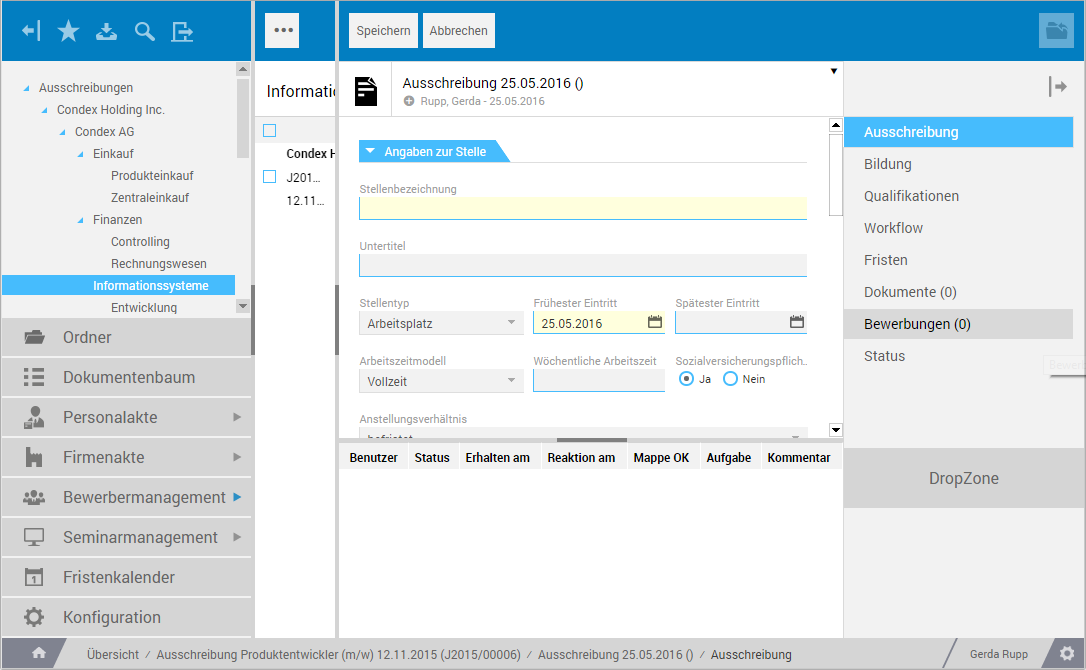
Aufbau der Mappen
Ein Klick auf eine Ausschreibung in der Listenansicht öffnet die zugehörige Mappe in der Detailansicht mit dem ausgewählten Register Ausschreibung.
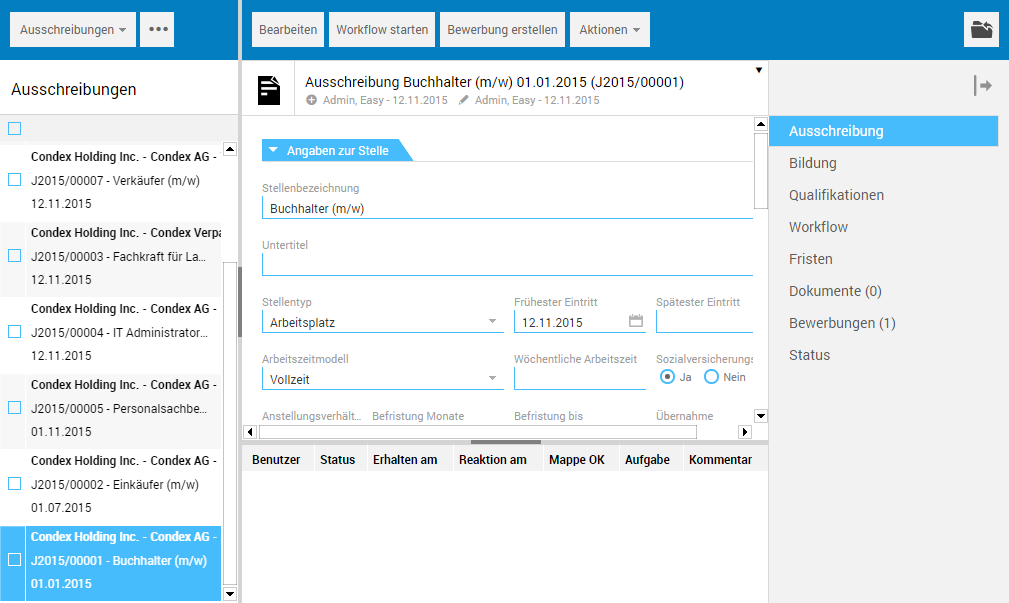
Der untere Bereich der Detailansicht dient, sofern sich die Ausschreibung in einem Workflow befindet, der Anzeige der einzelnen Workflow-Schritte und deren Status.
Mappe bearbeiten und speichern
Um eine Ausschreibung inhaltlich zu verändern, wechseln Sie über die Schaltfläche Bearbeiten in den Bearbeitungsmodus.

Nach Abschluss der Bearbeitung lässt sich die jeweilige Mappe über die entsprechende Schaltfläche in der Funktionsleiste speichern.

Register "Ausschreibung"
Auf diesem Register werden die Angaben zu der zu besetzenden Stelle, zu der Ausschreibung sowie die zugehörigen Ausschreibungstexte verwaltet.
Registerkarte "Ausschreibungstexte"

Register "Bildung"
Auf diesem Register lassen sich Angaben zu den erforderlichen Bildungsabschlüssen und zur Berufserfahrung vornehmen. Hierbei kann jeweils pro Bereich eine Gewichtung vorgenommen und ggf. zusätzlich ein Verknüpfungstyp ausgewählt werden. Die Angaben zur Vorbildung werden mit den entsprechenden Angaben der Bewerbung abgeglichen und ausgewertet. Hierbei beeinflusst die vorgenommene Gewichtung das Ranking der einzelnen Bereiche und der Verknüpfungstyp die Punktevergabe.
Registerkarte "Bildungsabschluss"
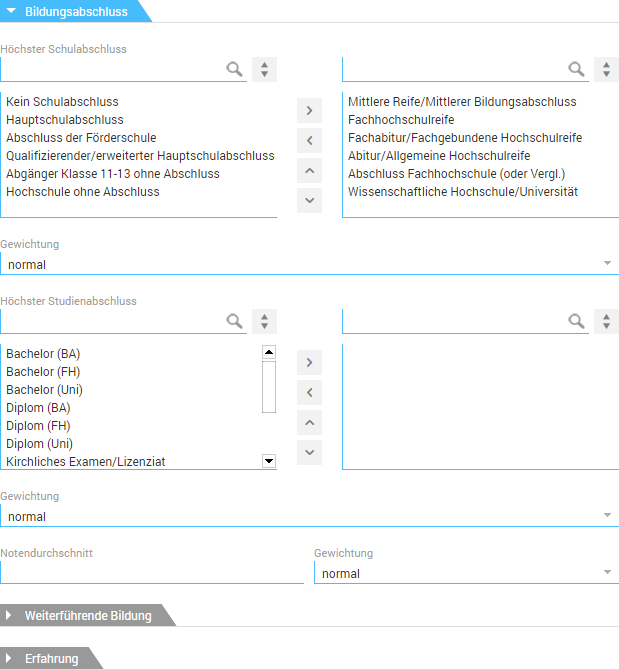
-
Gewichtung
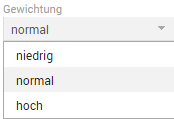
Registerkarte "Weiterführende Bildung"
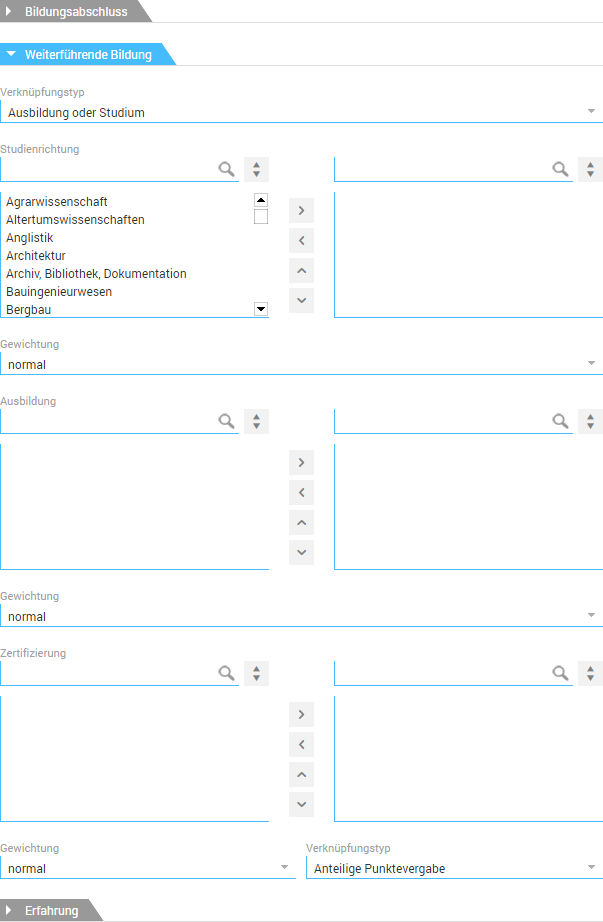
-
Verknüpfungstypen
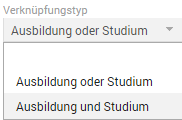
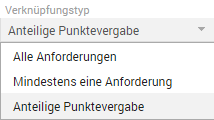
Registerkarte "Erfahrung"
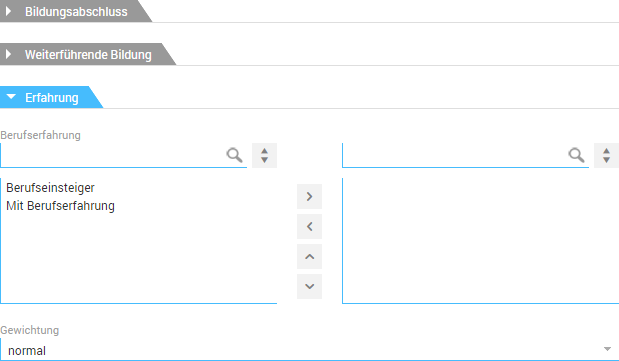
Register "Qualifikationen"
Auf diesem Register lassen sich Angaben zu den erforderlichen Kompetenzen und zur Mobilität vornehmen. Hierbei kann gleichfalls pro Bereich eine Gewichtung vorgenommen und ggf. zusätzlich ein Verknüpfungstyp ausgewählt werden. Die Angaben zu Kompetenzen und Mobilität werden mit den entsprechenden Angaben der Bewerbung abgeglichen und ausgewertet. Hierbei beeinflusst die vorgenommene Gewichtung das Ranking der einzelnen Bereiche und der Verknüpfungstyp die Punktevergabe.
Registerkarte "Kompetenzen"
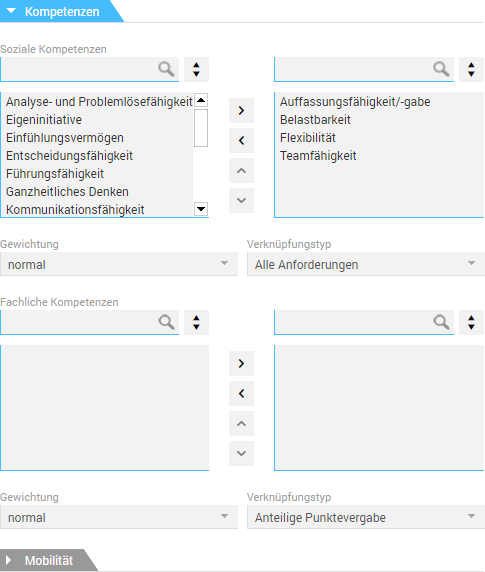
-
Gewichtung
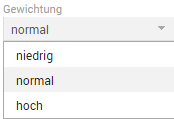
-
Verknüpfungstypen
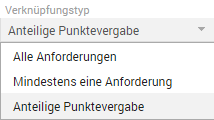
Registerkarte "Mobilität"
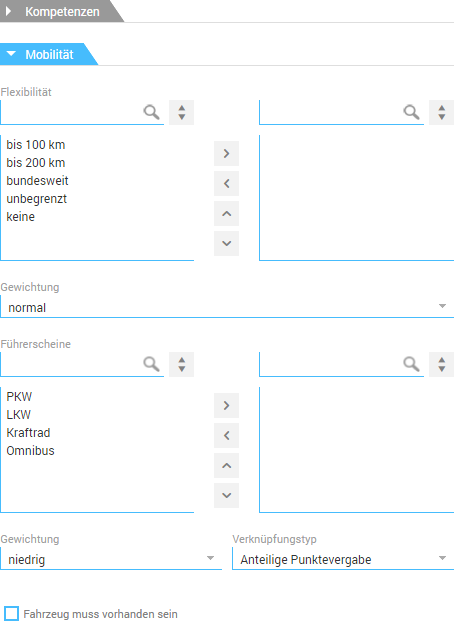
Register "Workflow"
Auf diesem Register lässt sich ggf. ein Workflow für den Ausschreibungsprozess auswählen. Der ausgewählte Workflow kann nachfolgend im Ansichtsmodus über die Schaltfläche Workflow starten aktiviert werden (s. u.).
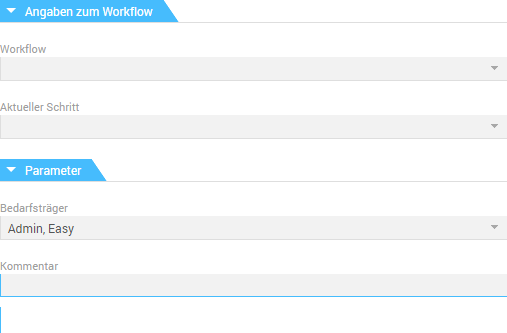
Registerkarte "Parameter"
-
Bedarfsträger
Über die Auswahlliste dieses Feldes kann der Bedarfsträger einstellt werden. -
Kommentar
Im Feld Kommentar lässt sich beispielsweise eine Beschreibung des Workflow(-Ablaufs) ablegen.
Register "Fristen"
Auf diesem Register werden bestehende Fristen zu einer Ausschreibung verwaltet. Das Erstellen von Fristen, beispielsweise einer Frist, die auf den Termin zur Veröffentlichung der Ausschreibung hinweist, erfolgt im Ansichtsmodus über die Funktion Frist erstellen im Aktionen-Menü.
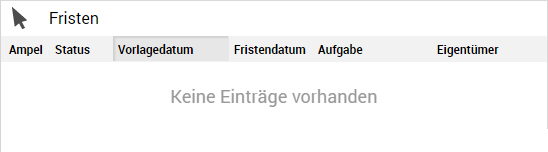
Register "Dokumente"
Auf diesem Register können der Mappe ausschreibungsrelevante Dokumente hinzugefügt werden.
Register "Bewerbungen"
Auf diesem Register werden zu einer Ausschreibung erstellte Bewerbungsmappen verwaltet.
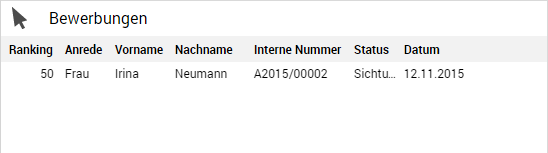
Durch Anklicken eines Registereintrags kann in die zugehörige Bewerbung gewechselt werden.
Das Erstellen von Bewerbungsmappen lässt sich direkt aus der Ausschreibung heraus durchführen (s. u.).
Register "Status"
Auf dem Register Status wird die Bearbeitungshistorie der Mappe angezeigt.
Workflow starten
Nach dem Speichern der Mappe steht Ihnen für den Start des Workflows in der Funktionsleiste die entsprechende Schaltfläche zur Verfügung.

Bewerbung erstellen
Das Erstellen von Bewerbungsmappen lässt sich direkt aus der Ausschreibung heraus durchführen. Hierzu steht im Ansichtsmodus in der Funktionsleiste die Schaltfläche Bewerbung erstellen zur Verfügung.
Verfügbare Aktionen
Für eine weiterführende Bearbeitung der Ausschreibung sind in der Funktionsleiste entsprechende Aktionen verfügbar.
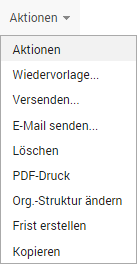
Im Ansichtsmodus kann auf die folgenden Aktionen zugegriffen werden: