Personalakte anlegen
Für die Einstellung eines Bewerbers ist zunächst eine entsprechende Personalakte anzulegen. Im Anschluss daran wird der Arbeitsvertrag vorbereitet und abschließend in einer Vertragsmappe abgelegt.
Modul "Personalakte > Mitarbeiter"
Personalakten werden im Modul Personalakte erstellt und verwaltet. Für die Erstellung einer neuen Personalakte wählen Sie im Navigationsbereich über die Outbar Personalakte die untergeordnete Outbar Mitarbeiter.
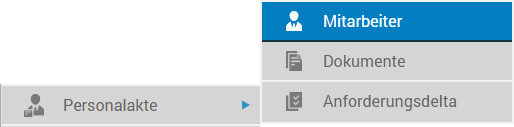
Im Navigationsbereich wird oberhalb der Outbars der entsprechende Ordnerbaum eingeblendet. Der Ordnerbaum Mitarbeiter ist vom Aufbau her identisch mit dem Ordnerbäumen Ausschreibungen und Bewerbungen. Das Anlegen der neuen Personalakte erfolgt analog zu Ausschreibung und Bewerbung im Ordner Condex Verpackungen GmbH/Entwicklung.
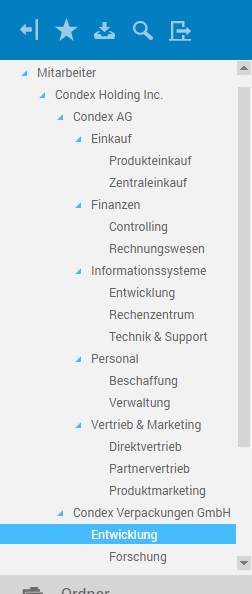
Personalakte erstellen
Im Arbeitsbereich wird in der Listenansicht der Inhalt des Ordners angezeigt.
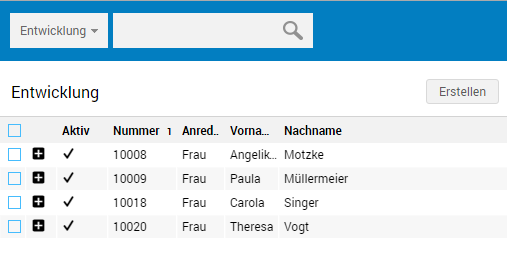
Um eine neue Personalakte zu erstellen, wählen Sie die über der Listenansicht enthaltene Schaltfläche Erstellen.

Im Detailbereich wird eine neue Mappe Mitarbeiter geöffnet. Beim Öffnen wird der Bearbeitungsmodus aktiviert, so dass Sie direkt mit der Dateneingabe beginnen können. Auf den verschiedenen Registern können nun die entsprechenden Angaben vorgenommen werden.
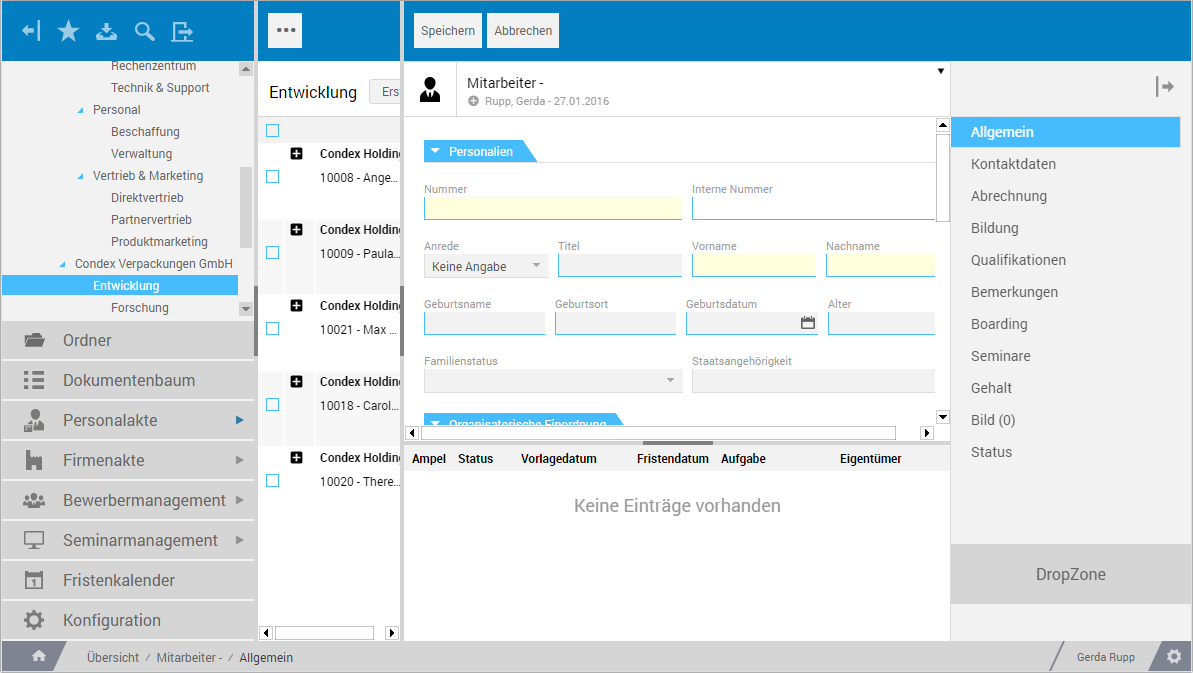
Register "Allgemein"
Auf diesem Register erfolgt die Angabe der Personalien sowie die Organisatorische Einordnung.

Register "Kontaktdaten"
Auf diesem Register werden die Adressdaten sowie die geschäftlichen und privaten Kontaktdaten erfasst.
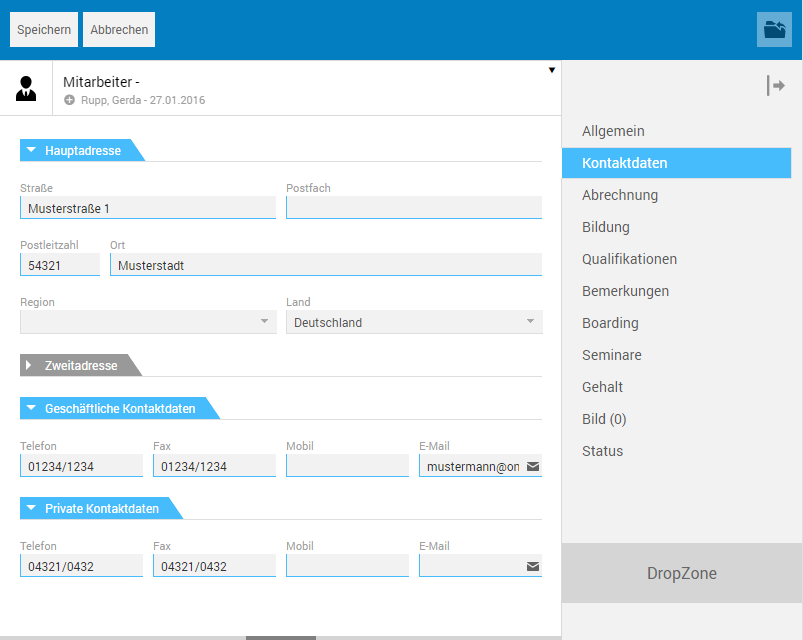
Register "Abrechnung"
Dieses Register steht für die Erfassung der Bankverbindung und Steuerdaten sowie Urlaubs- und Versicherungsangaben zur Verfügung.
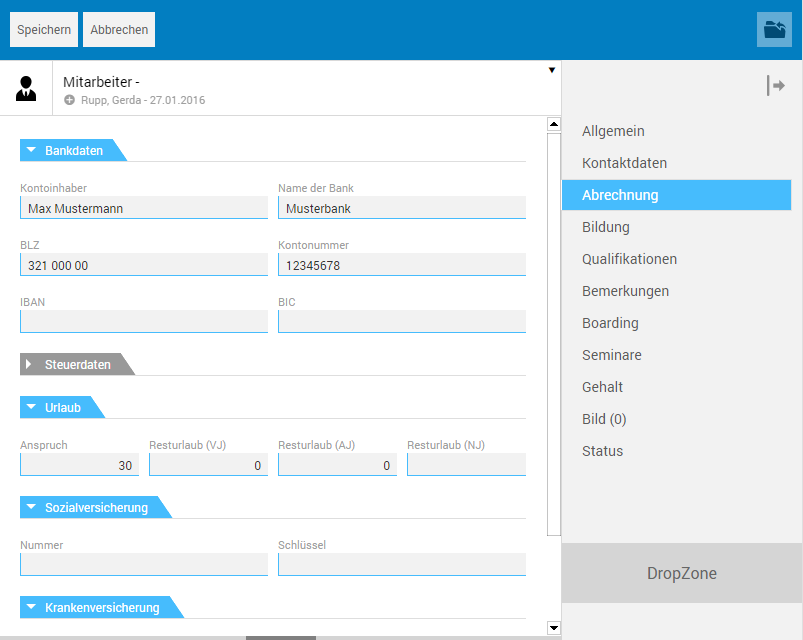
Register "Bildung"
Auf diesem Register können über vorgegebene Auswahllisten Angaben zu den vorhandenen Bildungsabschlüssen vorgenommen werden.
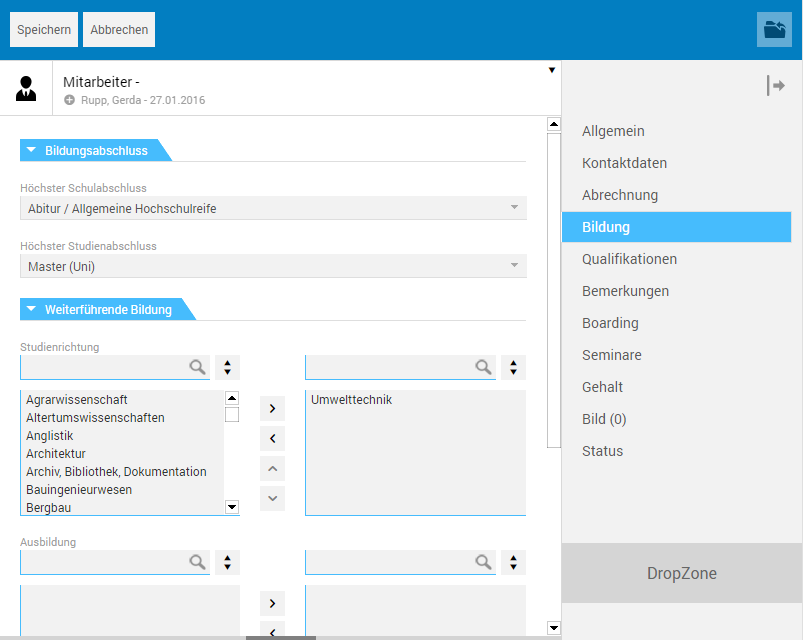
Register "Qualifikation"
Auf diesem Register können über vorgegebene Auswahllisten Angaben zu Kompetenzen und Mobilität des neuen Mitarbeiters vorgenommen werden.
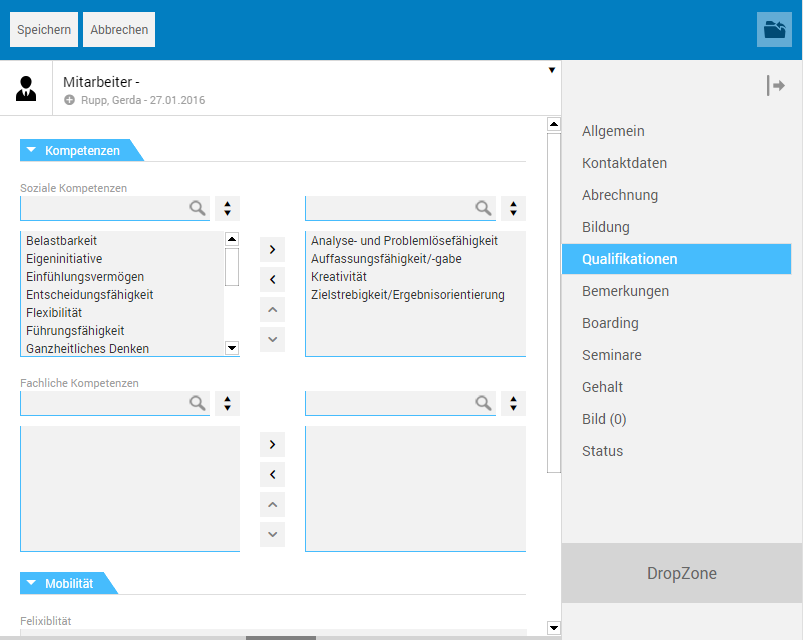
Register "Bemerkungen"
Auf diesem Register können verschiedene thematische Bereiche der Personalakte ergänzend kommentiert werden.
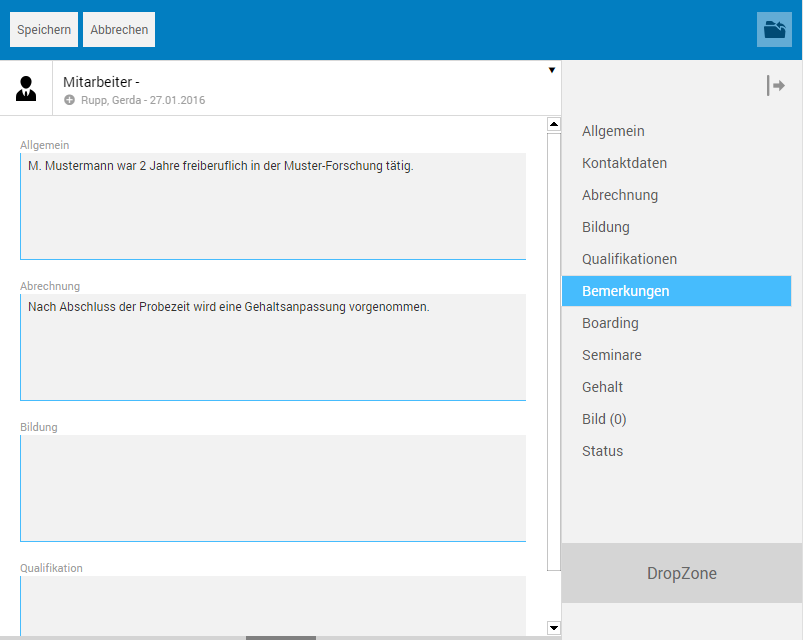
Register "Bild"
Auf diesem Register kann per Drag & Drop oder über die Aktion Dokumente hochladen ein Foto des Mitarbeiters in die Mappe eingefügt werden.
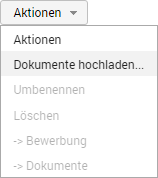
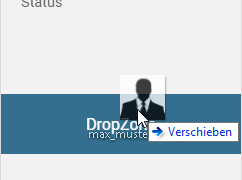
Nach dem Einfügen die (Bild-) Datei direkt angezeigt.
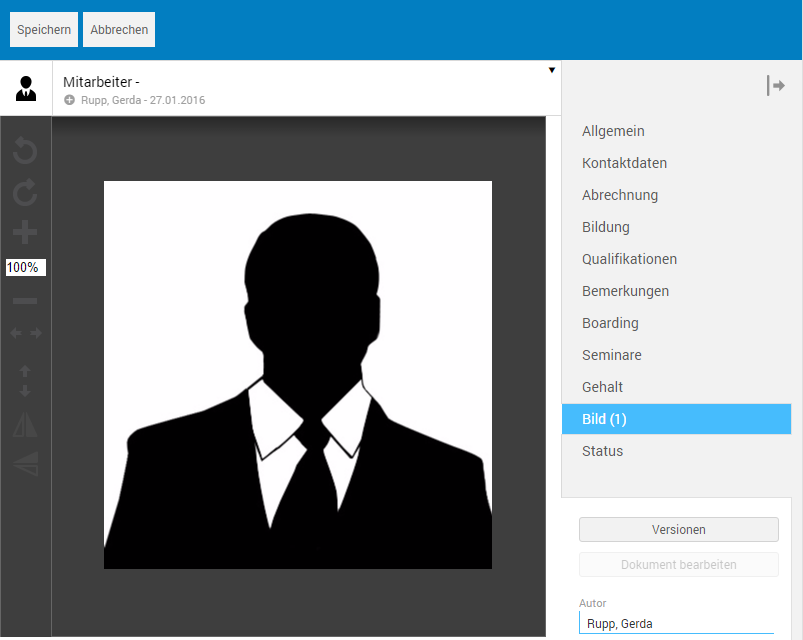
Klicken Sie in der Registerauswahl erneut auf den Registereintrag Bild , um aus der Dateianzeige in die Listenanzeige zu wechseln.
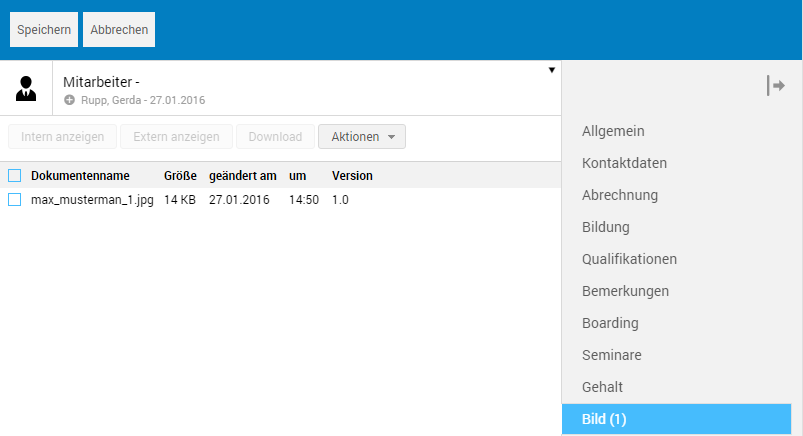
Das Foto wird nachfolgend unterhalb der DropZone angezeigt, unabhängig davon, welches Register aktiv ist.
Personalakte speichern
Nach dem Einfügen der gewünschten Dateien ist die inhaltliche Bearbeitung der Personalakte abgeschlossen. Die Mappe kann über die entsprechende Schaltfläche in der Funktionsleiste gespeichert werden.

Beim Speichern wird automatisch der Bearbeitungsmodus beendet und in den Ansichtsmodus gewechselt. Zudem wird in der Listenansicht ein entsprechender Eintrag für die neue Mappe angelegt. Als Titel für die Mappe wird die auf dem Register Allgemein vergebene Nummer sowie Vor- und Nachname des Mitarbeiters verwendet, z. B. Mitarbeiter 10021 - Max Mustermann.
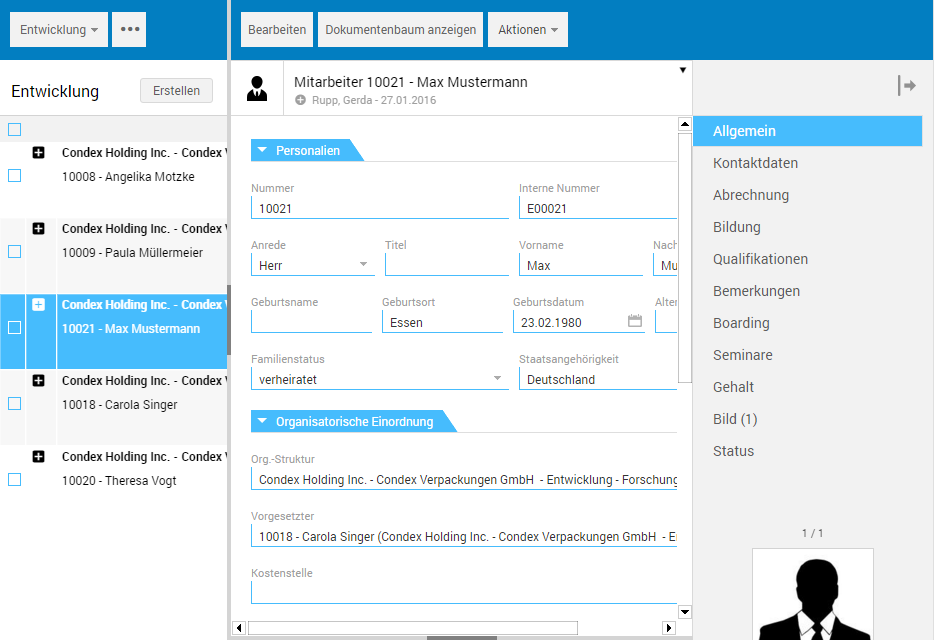
Register "Boarding"
Auf diesem Register werden die mitarbeiterbezogenen Einstellungsdaten verwaltet. Die Erfassung dieser Daten erfolgt über die Funktion On-Boarding starten im Aktionen -Menü.
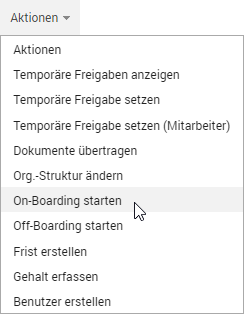
Die Funktion öffnet die Mappe Mitarbeiter Einstellung...
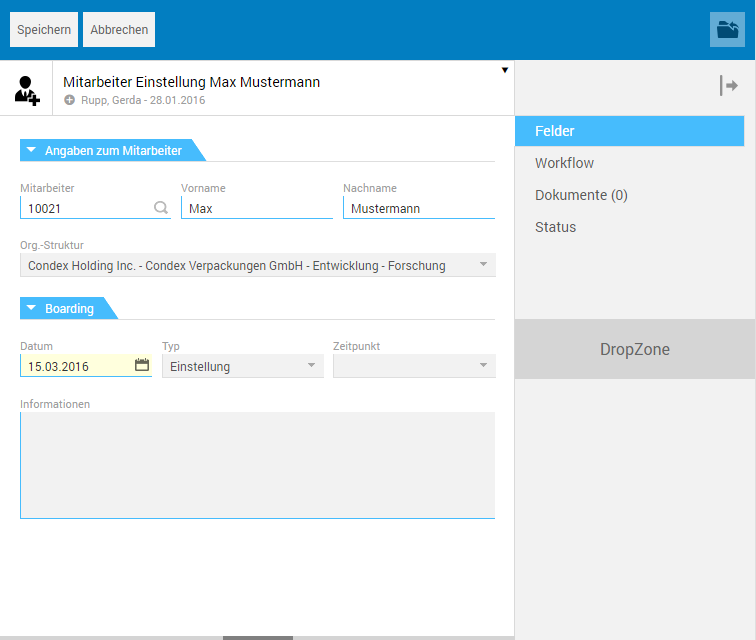
Die in der Einstellungsmappe eingetragenen Werte werden beim Speichern als Verknüpfung auf das Register übernommen.
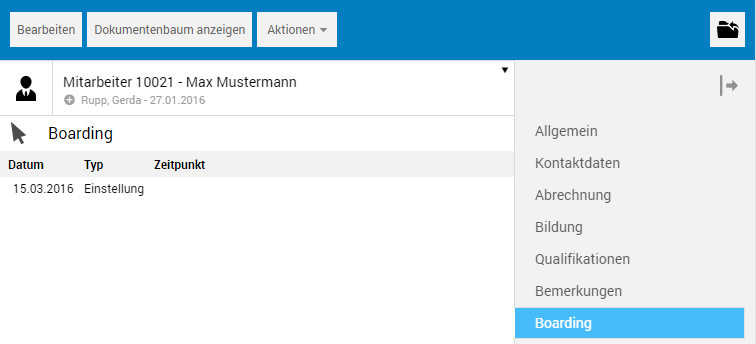
Um die bestehende Einstellungsdaten zu bearbeiten, öffnen Sie durch Anklicken der jeweiligen Verknüpfung die zugehörige Mappe.
Register "Seminare"
Auf diesem Register werden die Seminartermine des Mitarbeiters verwaltet. Die Seminaranmeldung erfolgt im Modul Seminarmanagement unter Seminartermine. Beim Speichern der Seminaranmeldung wird automatisch eine Verknüpfung auf die zugehörige Mappe, Seminaranmeldung Max Mustermann ..., erstellt.
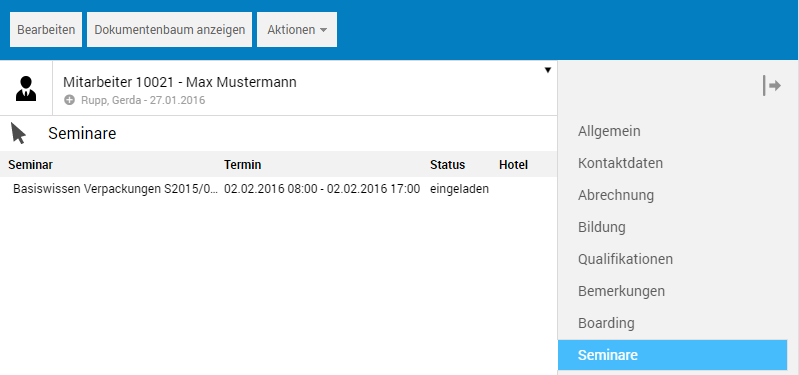
Durch Anklicken der Verknüpfung wechseln Sie in die Mappe.
Register "Gehalt"
Auf diesem Register werden die mitarbeiterbezogenen Gehaltsangaben verwaltet. Die Erfassung von Gehaltsangaben erfolgt über die Funktion Gehalt erfassen im Aktionen-Menü.
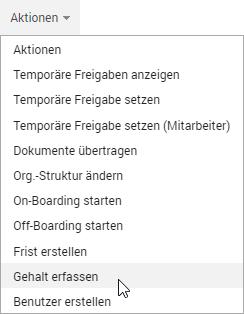
Die Funktion öffnet die Mappe Mitarbeiter Gehalt ...
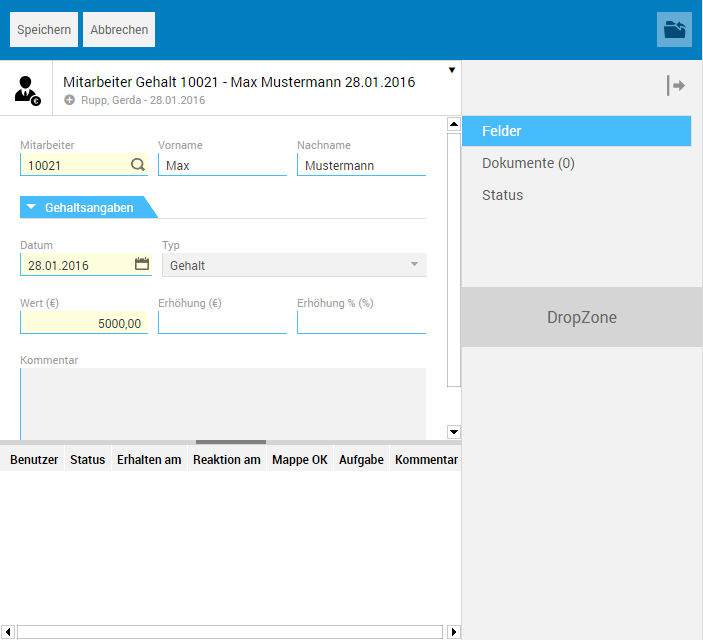
Die in der Gehaltsmappe eingetragenen Werte werden beim Speichern auf das Register übernommen.
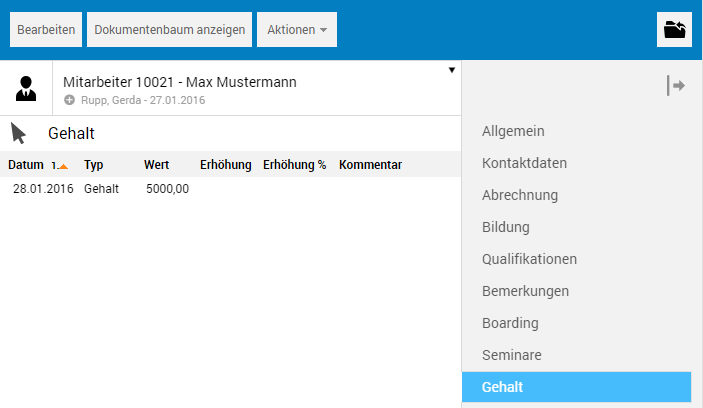
Um bestehende Gehaltsangaben zu bearbeiten, öffnen Sie durch Anklicken des jeweiligen Eintrags auf dem Register die zugehörige Mappe.
Frist erstellen
In der Personalakte werden bestehende Fristen im Bereich unterhalb der Registeranzeige verwaltet. Das Erstellen von Fristen, beispielsweise einer Frist, die auf Ende der Probezeit hinweist, erfolgt im Ansichtsmodus über die Funktion Frist erstellen im Aktionen-Menü.
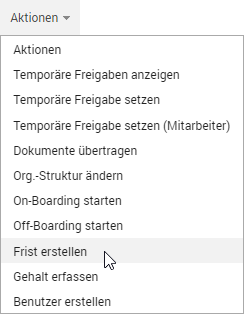
Die Funktion öffnet den zugehörigen Dialog.
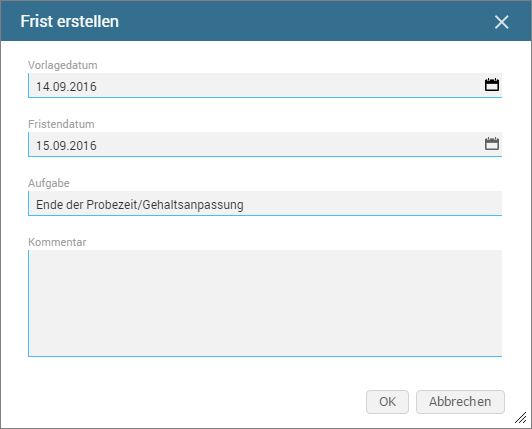
Nach Bestätigen des Dialogs mit OK wird unter dem Titel Benutzerdef. Frist Bewerbung Max Mustermann eine Mappe mit den Daten der Frist erzeugt. Im unteren Bereich der Detailansicht wird eine Verknüpfung auf diese Mappe erstellt. Ein Ampelsystem informiert über den jeweils aktuellen Status der Frist.
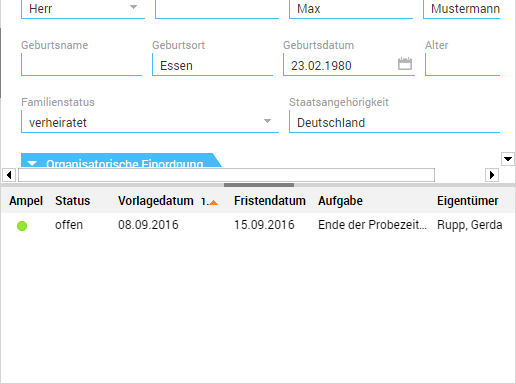
Durch Anklicken der Verknüpfung können Sie in die Mappe wechseln und die Fristendaten bearbeiten. Auf diese Mappe kann zudem aus dem Fristenkalender heraus zugegriffen werden.
Alle in EASY HR erstellten Fristen werden im Fristenkalender verwaltet und können hier eingesehen und bearbeitet werden.
Register "Status"
Auf diesem Register werden alle Bearbeitungsschritte protokolliert, die an einer Mappe durchgeführt wurden.
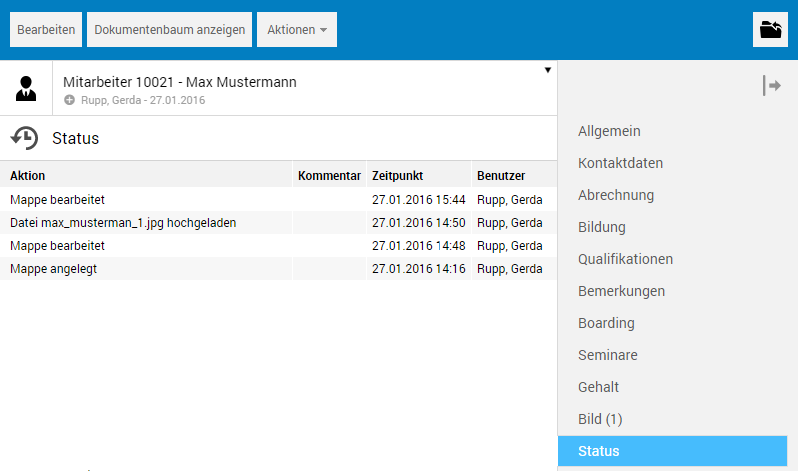
Dokumentenbaum anzeigen
Die Schaltfläche Dokumentenbaum anzeigen in der Funktionsleiste blendet im Navigationsbereich einen mitarbeiterspezifischen Ordnerbaum ein. In den verschiedenen Ordnern werden automatisch Dokumente/Mappen des jeweiligen Mitarbeiters abgelegt. Im Ordner der obersten Hierarchieebene, z. B. 10021 Max Mustermann, sind alle verfügbaren Dokumente enthalten, in den dokumentspezifischen Unterordnern lediglich die jeweils entsprechenden Dokumente.
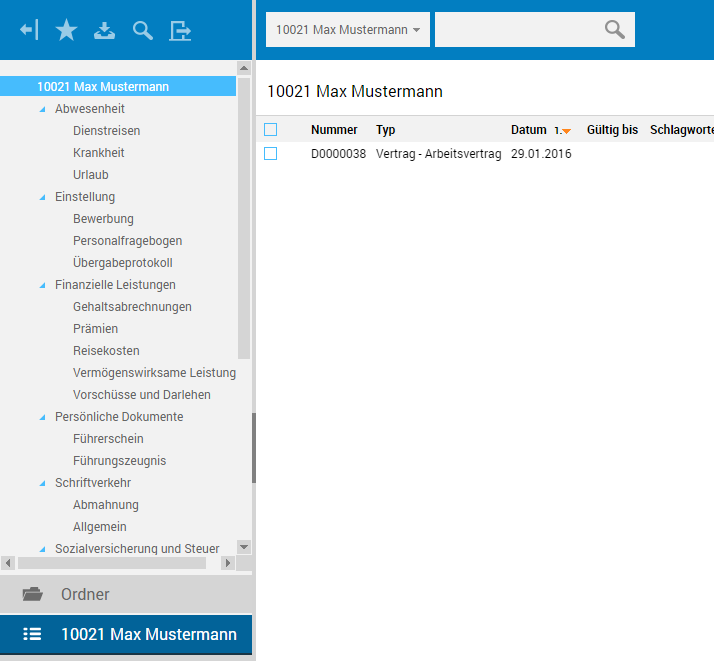
Wurde beispielsweise eine Arbeitsvertragsmappe für einen neuen Mitarbeiter erstellt, kann diese in dem entsprechenden Ordner; Vertrag/Arbeitsvertrag, eingesehen werden. Durch Anklicken des Dokumenteneintrags in der Listenansicht wird die Mappe in der Detailansicht geöffnet.