Access Test
The easiest way is to test the access via Postman.
After the installation, a new collection should be created to manage the authentication and the variables.
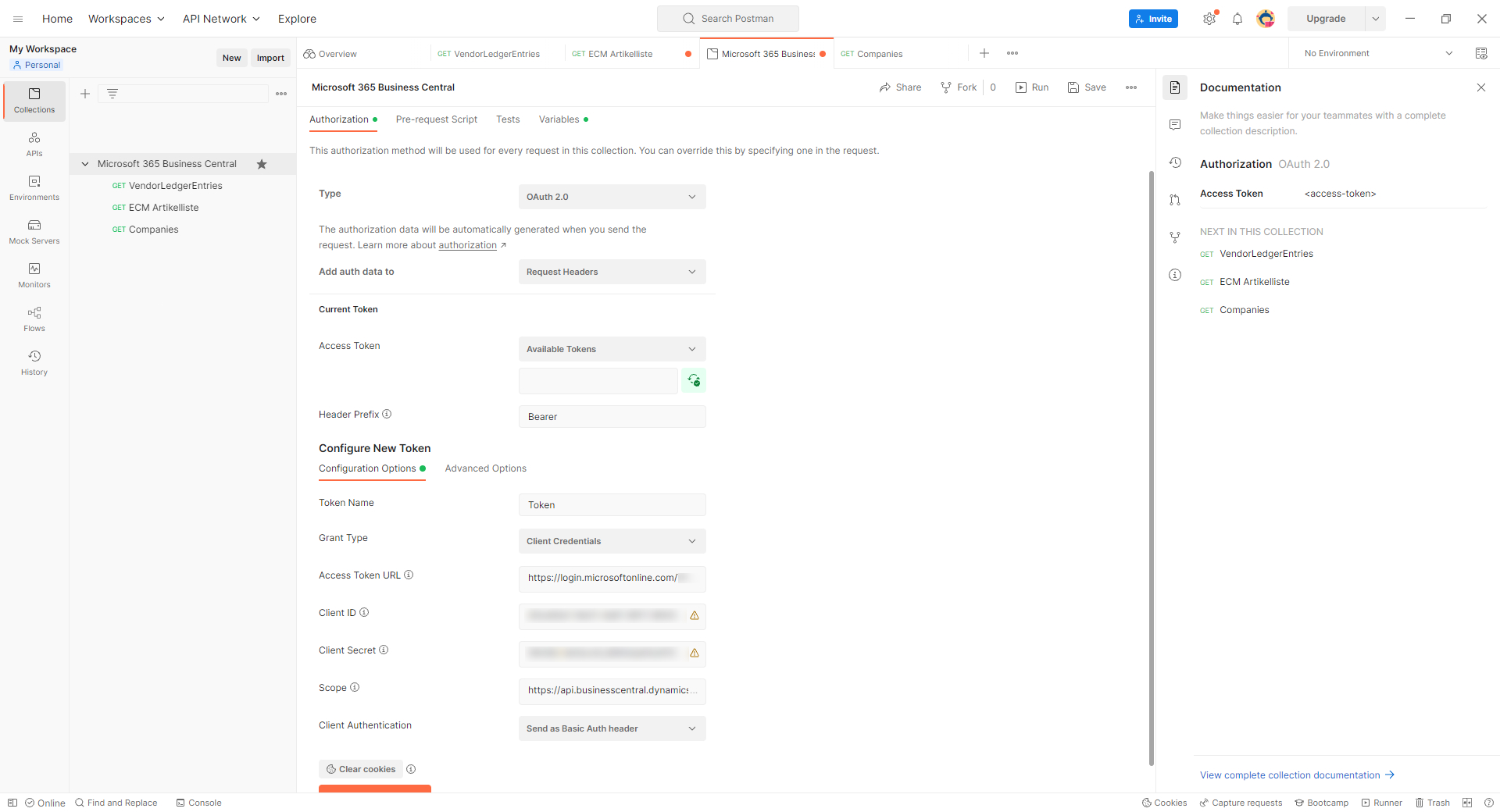
The Access Token URL (v2), which can be called in the Azure AD app registration, must be entered here. Client ID and Client Secret correspond to the Azure AD Client ID and Secret.
The scope must be set to https://api.businesscentral.dynamics.com/.default.
The corresponding token is then retrieved via "Get new Access Token". This is then displayed in the field below "Available Tokens".
If an error occurs here, connection or configuration errors are often the cause. The Azure AD app registration and the parameters in Postman must then be checked again.
For easier access to the data, you should create a few variables in Postman.

"Azure Tenant" corresponds to the "Directory (tenant) ID" from the Azure AD app registration, "Tenant Name" to the name of the tenant and "Sandbox" to the sandbox used in Microsoft Dynamics 365 Business Central.
New HTTP or Get requests can then be created via "New", in which the URIs can then be stored with the corresponding variables.
Due to the created authentication and the variables, these settings are inherited from the collection.

Beispielaufrufe
ECM Artikelliste
|
https://api.businesscentral.dynamics.com/v2.0/{{Azure Tenant}}/{{Sandbox}}/ODataV4/Company('{{Tenant Name}}')/ECM_ItemList |
Lieferantendaten
|
https://api.businesscentral.dynamics.com/v2.0/{{Azure Tenant}}/{{Sandbox}}/ODataV4/Company('{{Tenant Name}}')/VendorLedgerEntries |
Companies
|
https://api.businesscentral.dynamics.com/v2.0/{{Sandbox}}/api/v2.0/companies |