Arbeiten mit E-Mails
Die Bearbeitungsfunktionen stehen Ihnen über die Outlook-Symbolleiste bzw. das Kontextmenü zur Verfügung:
Die Outlook-Funktion Diese Nachricht erneut senden erzeugt eine E-Mail, bei der nicht nur die sichtbaren Inhalte wie z. B. Empfänger, Betreff und der Textinhalt identisch sind, sondern auch alle technischen Elemente. D. h., beim erneuten Senden dieser E-Mail wird weiterhin die originale Mail-ID verwendet.
Aus diesem Grund steht die Funktion Diese Nachricht erneut senden im Outlook-Add-In nicht zur Verfügung.
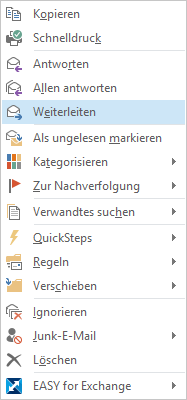
Weiterleiten
Das Weiterleiten einer referenzierten E-Mail erfolgt über die entsprechende Outlook-Funktion im Kontextmenü. Hierbei wird die Original-E-Mail versendet, d. h., die Referenz wird beim Öffnen der E-Mail aufgelöst. Wird eine referenzierte E-Mail als Anhang weitergeleitet, erfolgt das Auflösen der Referenz erst beim Versenden. D. h., auch in diesem Fall erhält der Empfänger eine E-Mail mit aufgelöster Referenz.
Markierte E-Mails synchronisieren
Wählen Sie in der Outlook-Symbolleiste bzw. über das EASY for EXCHANGE-Kontextmenü diese Funktion aus, um archivierte E-Mails zu synchronisieren:

Beim Synchronisieren werden die E-Mails lokal in einer PST-Datei gespeichert, um einen Offline-Zugriff zu ermöglichen.
Markierte E-Mails archivieren
Wählen Sie in der Outlook-Symbolleiste diese Funktion aus, werden die aktuell ausgewählten E-Mails in das EASY for Exchange -Archiv übernommen:

Die Funktion steht Ihnen auch über das EASY for Exchange -Kontextmenü zur Verfügung.
Markierte E-Mails wiederherstellen
Zur Wiederherstellung referenzierter E-Mails wählen Sie zunächst die gewünschten E-Mails und anschließend in der Outlook-Symbolleiste diese Funktion aus:

Die Funktion steht Ihnen gleichfalls über das EASY for Exchange -Kontextmenü zur Verfügung. Nach Aufruf der Funktion werden die E-Mail-Referenzen aufgelöst und jeweils durch die Original-E-Mail aus dem Archiv ersetzt.
Diese Funktion ist nicht dazu gedacht, große Datenmengen wieder lokal zu speichern. Hierfür lassen sich die die Funktionen Markierte E-Mail synchronisieren und die Offline-Synchronisation verwenden.
Sind zu viele E-Mails markiert, steht die Funktion nicht zur Verfügung.
Sperrfrist
Ist durch den Administrator eine systemseitige Sperrfrist konfiguriert, werden die E-Mails nach Ablauf dieser Frist automatisch in Referenzen umgewandelt.
Ordner zur
Wiederherstellung
Für das Wiederherstellen referenzierter E-Mails aus der Trefferliste wird automatisch ein Outlook-Ordner angelegt. Der Name des Ordners ist systemseitig festgelegt. In diesem Ordner wiederhergestellte E-Mails werden nicht wieder automatisch referenziert.
EASY for Exchange-Kontextmenü
Das EASY for Exchange-Kontextmenü beinhaltet zusätzlich die folgenden Funktionen:
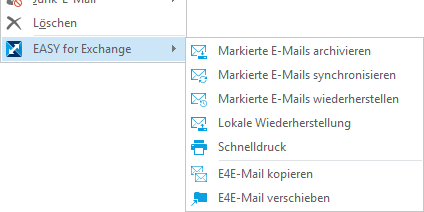
Lokale Wiederherstellung
Einzelne
E-Mail
Haben Sie eine E-Mail zur lokalen Wiederherstellung ausgewählt, wird ein Dateinamen-Dialog geöffnet, und Sie können die E-Mail
lokal speichern, beispielsweise als
MSG
-Datei.
Als Dateiname wird der Eintrag im Betreff der E-Mail vorgeschlagen, als Speicherort der Ordner Desktop.
Mehrere E-Mails
Haben Sie mehrere E-Mails ausge
wählt, werden diese in einem lokalen Ordner wiederhergestellt. Es erscheint ein Dialog, und Sie können den gewünschten Ordner auswählen oder neu anlegen. Als Speicherort wird der Desktop vorgeschlagen. Die Dateinamen werden automatisch erzeugt (Betreff). Die E-Mails stehen Ihnen anschließend im Outlook-Standardformat zur Verfügung (MSG).
Schnelldruck
Über den Schnelldruck werden die ausgewählten E-Mails direkt am Standarddrucker ausgegeben. Die Funktion steht Ihnen auch über die Outlook-Symbolleiste zur Verfügung:

E-Mails kopieren und verschieben
Beim Kopieren oder Verschieben von E-Mails in ein anderes Postfach bzw. in öffentliche Ordner werden E-Mail-Referenzen aufgelöst und jeweils durch die Original-E-Mail aus dem Archiv ersetzt.
E4E-Mail kopieren
Nach Auswahl der Funktion E4E-Mail kopieren wird ein Dialog geöffnet und Sie können den Ordner auswählen, in den die E-Mails kopiert werden sollen.
E4E-Mail verschieben
Nach Auswahl der Funktion E4E-Mail verschieben wird ein Dialog geöffnet und Sie können den Ordner auswählen, in den die E-Mails verschoben werden sollen.