Suchformular
Wählen Sie in der Symbolleiste die Suche-Schaltfläche aus, um das Suchformular zu öffnen.

Das Formular weist für die Eingabe der zu suchenden Begriffe entsprechende Felder auf:
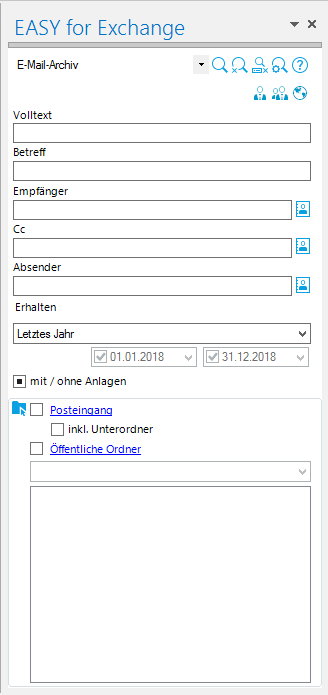
Die Programmfunktionen für die Suche werden über die Symbolleiste des Suchformulars zur Verfügung gestellt.
![]() Hilfe
Hilfe
Öffnen Sie eine Übersicht der zu verwendenden Suchoperatoren.
![]() Einstellungen
Einstellungen
Legen Sie Einstellungen für das Arbeiten mit dem Outlook Add-In fest.
![]() Felder leeren
Felder leeren
Löschen Sie alle in den Feldern enthaltenen Suchbegriffe.
![]() Suche abbrechen
Suche abbrechen
Unterbrechen Sie den aktuellen Suchvorgang.
![]() Suche starten
Suche starten
Starten Sie die Suche.
 Sucheinstellungen
Sucheinstellungen
Legen Sie vor dem Ausführen einer Suche grundsätzliche Sucheinstellungen fest.
Informationen
Die folgenden Symbole zeigen an, welche Bereiche bei der Suche berücksichtigt werden. Blaues Symbol: Der Bereich ist ausgewählt. Schwarzes Symbol: Der Bereich ist nicht ausgewählt.
![]() Suche im eigenen Postfach
Suche im eigenen Postfach
![]() Suche in freigegebenen Postfach
Suche in freigegebenen Postfach
![]() Suche in öffentlichen Ordnern
Suche in öffentlichen Ordnern
Optionen
Über entsprechende Optionen lässt sich die Suche auf ausgewählte Postfach-Ordner und öffentliche Ordner begrenzen.