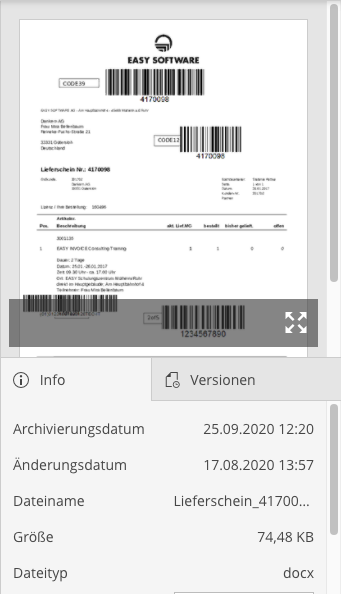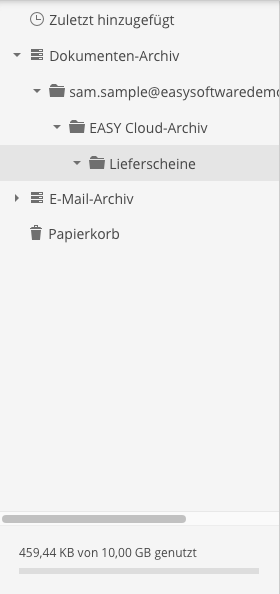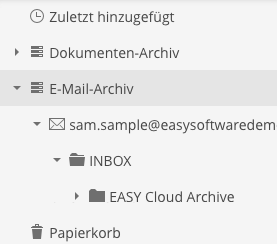Cloud-Archiv
In Ihrem Cloud-Archiv können die aus dem Archivierungsassistenten hochgeladenen Dokumente eingesehen, weiterführend kategorisiert und/oder mit Bemerkungen versehen werden. Um bestimmte Dokumente im Archiv aufzufinden, stehen umfangreiche Suchmöglichkeiten zur Verfügung. Für die Dokumentanzeige hält der Web-Client einen Vollbild-Modus bereit, aus dem heraus sich das jeweils angezeigte Dokument drucken sowie die Darstellung des Dokuments modifizieren lässt. Darüber hinaus können ausgewählte Dokumente heruntergeladen sowie Ordner und Dokumente gelöscht werden.
Neben der Möglichkeit, Dokumente aus Ihrem Dateisystem zu archivieren, lassen sich gleichfalls E-Mails in das Archiv übertragen. Die Einrichtung der E-Mail-Archivierung erfolgt direkt im Archiv.
Das Cloud-Archiv kann von mehreren Benutzern für die Archivierung genutzt werden. Zusätzlich kann jeder Benutzer von verschiedenen Rechnern aus archivieren. Der Archivzugriff für weitere Benutzer lässt sich über die Benutzerverwaltung einrichten.
Cloud-Archiv aufrufen
Der Aufruf Ihres Cloud-Archivs kann entweder aus dem Archivierungsassistenten heraus erfolgen oder durch Eingabe der folgenden Adresse in Ihrem Web-Browser: https://cloud-archive.easy.de
Nach der Anmeldung am Archiv wird dieses im Web-Client geöffnet.
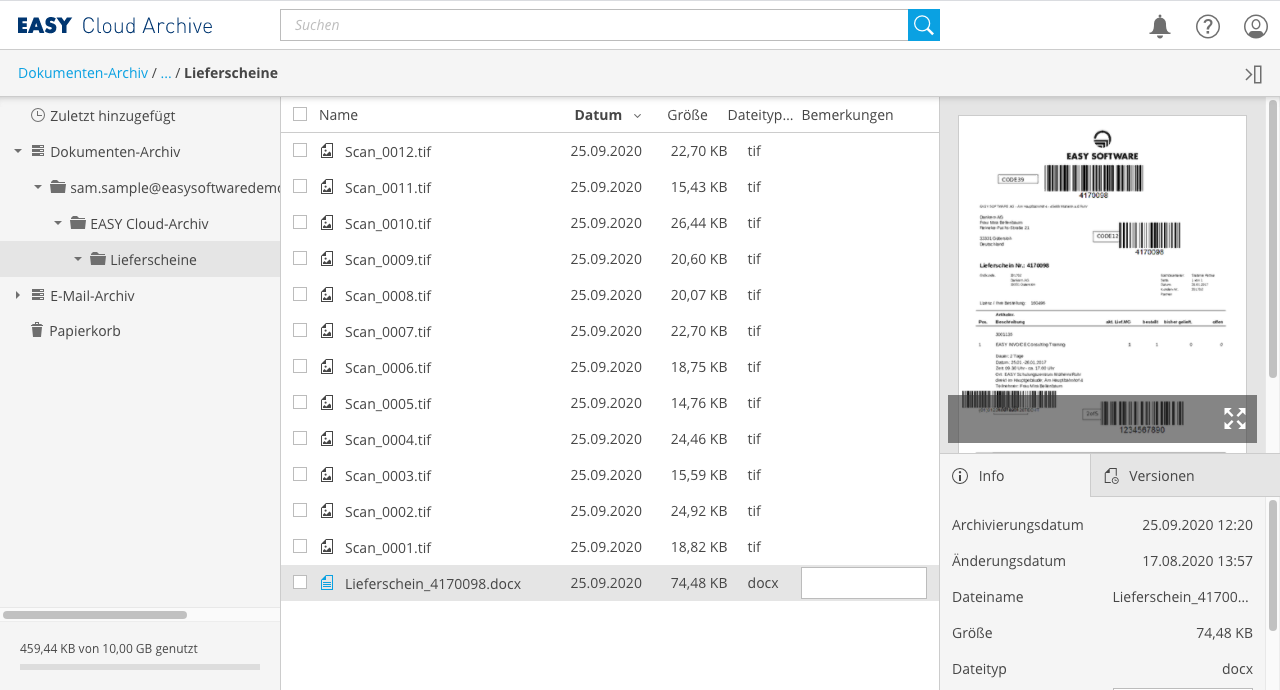
Aufbau und Funktionalität des Archivs
Das Cloud-Archiv setzt sich aus den folgenden Bereichen zusammen:
Titelleiste
Die Titelleiste enthält ein Eingabefeld für die Suche im Archiv sowie Symbole für den Zugriff auf verschiedene Funktionen und Menüs.
![]()
Glocke
Über das Glocken-Symbol können Sie Ihre Benachrichtigungen einsehen.
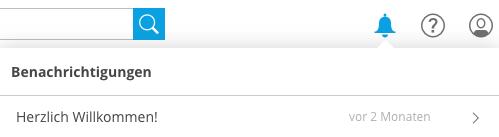
Fragezeichen
Über das Fragezeichen-Symbol haben Sie Zugriff auf die Online-Hilfe sowie eine Auflistung der verfügbaren Suchoptionen und -operatoren. Zudem können Sie über den Menüpunkt Über Cloud Archive die aktuelle Version des Cloud-Archivs abfragen.
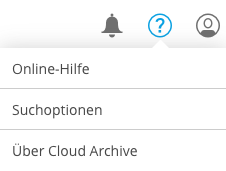
Suchoptionen
Über diesen Menüpunkt können Sie sich direkt über die bei der Suche im Archiv zur Verfügung stehenden Suchoptionen informieren.
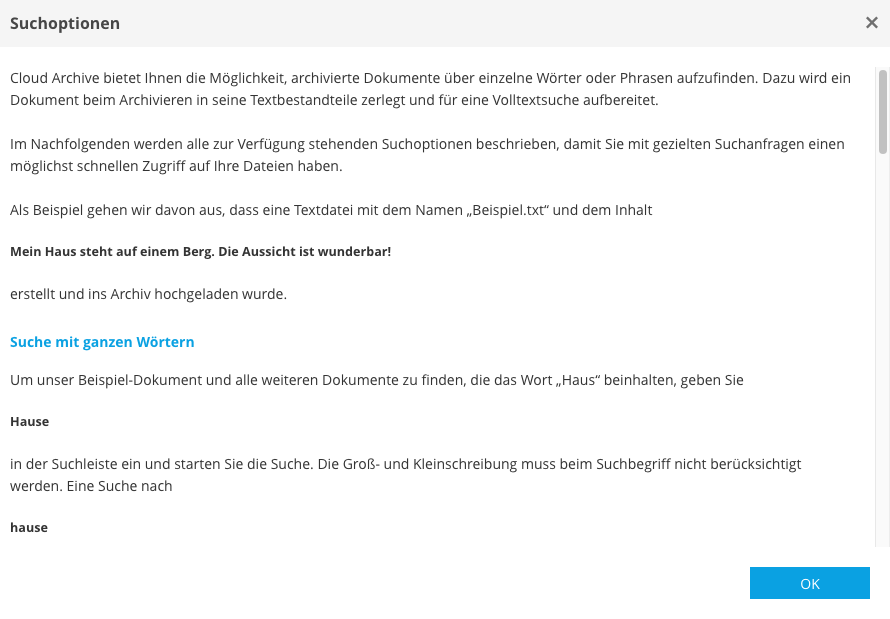
Über Cloud Archive
In diesem Dialog können Sie die jeweils aktuelle Version von EASY Cloud Archive einsehen.
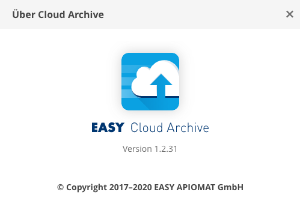
Avatar
Das Avatar-Menü weist den Eintrag des aktuell angemeldeten Benutzers auf und ermöglicht die Abmeldung vom Archiv. Des Weiteren können Sie hier auf Ihr Konto zugreifen sowie die aktuelle Spracheinstellung ändern.
![]()
Konto
Über Ihr Konto lassen sich auf entsprechenden Seiten verschiedene Aktionen und Einstellungen vornehmen.
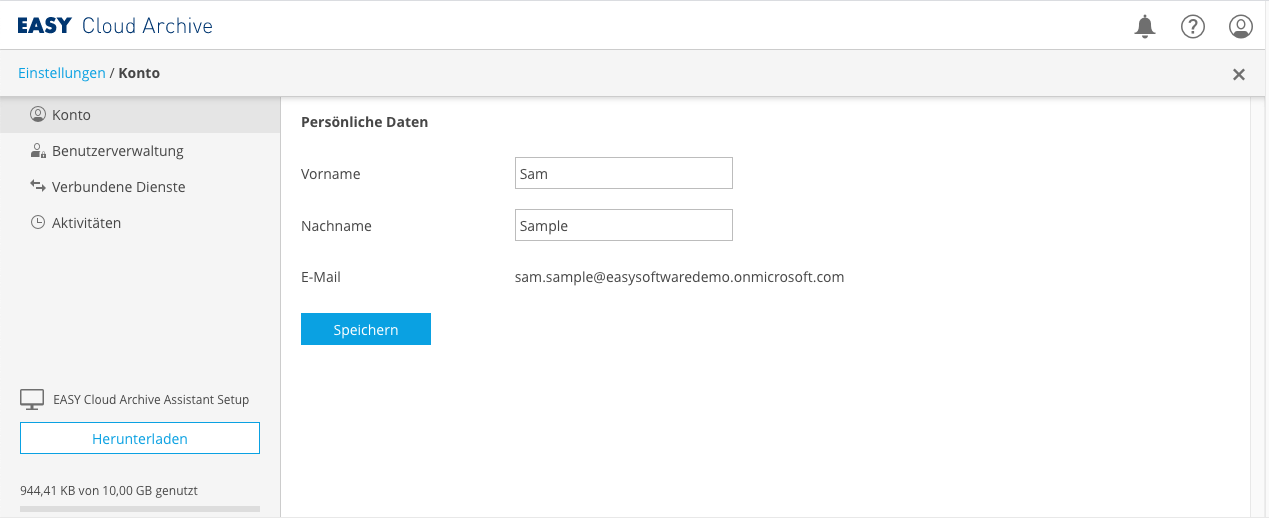
Sie können
-
den Archivierungsassistenten für die Installation oder für ein Update herunterladen
-
Ihre persönlichen Daten bearbeiten
-
weitere Benutzer für Ihr Archiv anlegen
-
die Archivierung von E-Mails einrichten
-
die im Archiv durchgeführten Dokumentänderungen einsehen
Sprache: Deutsch
Dieser Menüpunkt öffnet den Sprachauswahl-Dialog, über den Sie die bei der Anmeldung vorgenommene Spracheinstellung, Deutsch oder Englisch, ändern können.
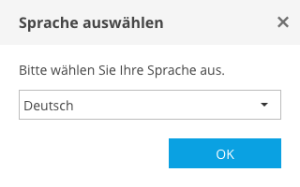
Über die Auswahlliste des Feldes lässt sich per Mausklick die gewünschte Sprache einstellen.
![]()
Abmelden
Mit dieser Funktion nehmen Sie die Abmeldung vom Archiv vor und werden im Anschluss daran in den Anmeldedialog zurückgeführt.
Funktionsleiste
In der Funktionsleiste kann über die Brotkrumennavigation der Wechsel zwischen den Ordnern des im Navigationsbereich aktuell ausgewählten Archivs erfolgen. Darüber hinaus werden hier nach Auswahl einer oder mehrerer Ordner/Dokumente in der Trefferliste die Funktionen zum Herunterladen und Löschen eingeblendet. Über das Pfeil-Symbol am rechten Rand lässt sich die Vorschau ein-/ausblenden.

Trefferliste
In der Trefferliste wird der Inhalt des im Navigationsbereich ausgewählten Ordners oder das Ergebnis einer Suche im Archiv angezeigt.
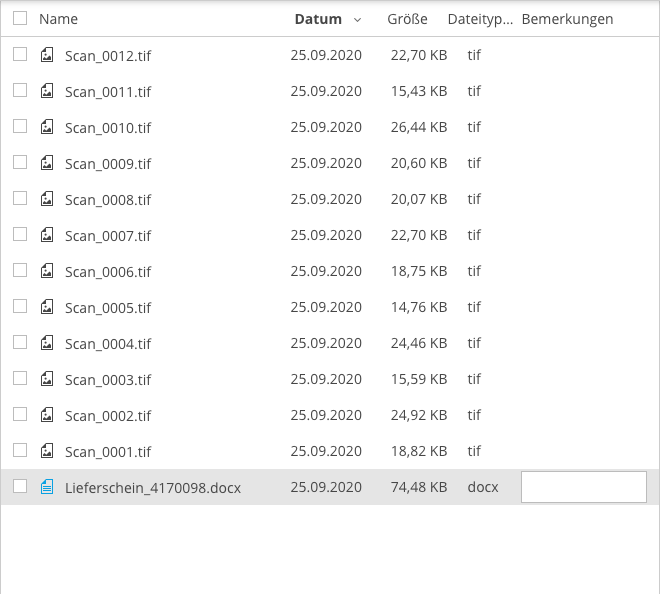
Ein in der Trefferliste mit dem Mauszeiger ausgewähltes Dokument/ausgewählter Ordner kann in der Spalte Bemerkungen jeweils kommentiert werden. Die für Dokumente erstellten Bemerkungen werden dabei automatisch in die Dateiinformationen der Vorschau übernommen (s. u.) und lassen sich hier in einem entsprechenden Feld bearbeiten oder löschen.
Aus der Trefferliste heraus kann zudem das Löschen nicht mehr benötigter Dokumente/Ordner sowie das Ändern von Ordnernamen erfolgen.
Vorschau
In diesem Bereich werden das in der Trefferliste per Mausklick ausgewählte Dokument sowie weitere dateispezifische Informationen angezeigt. Über die Vorschau besteht die Möglichkeit, das aktuell angezeigte Dokument im Vollbildmodus darzustellen, die Dokumentversionen sowie Dateiinformationen einzusehen und diese ggf. durch Bemerkungen und Kategoriezuweisungen zu ergänzen.