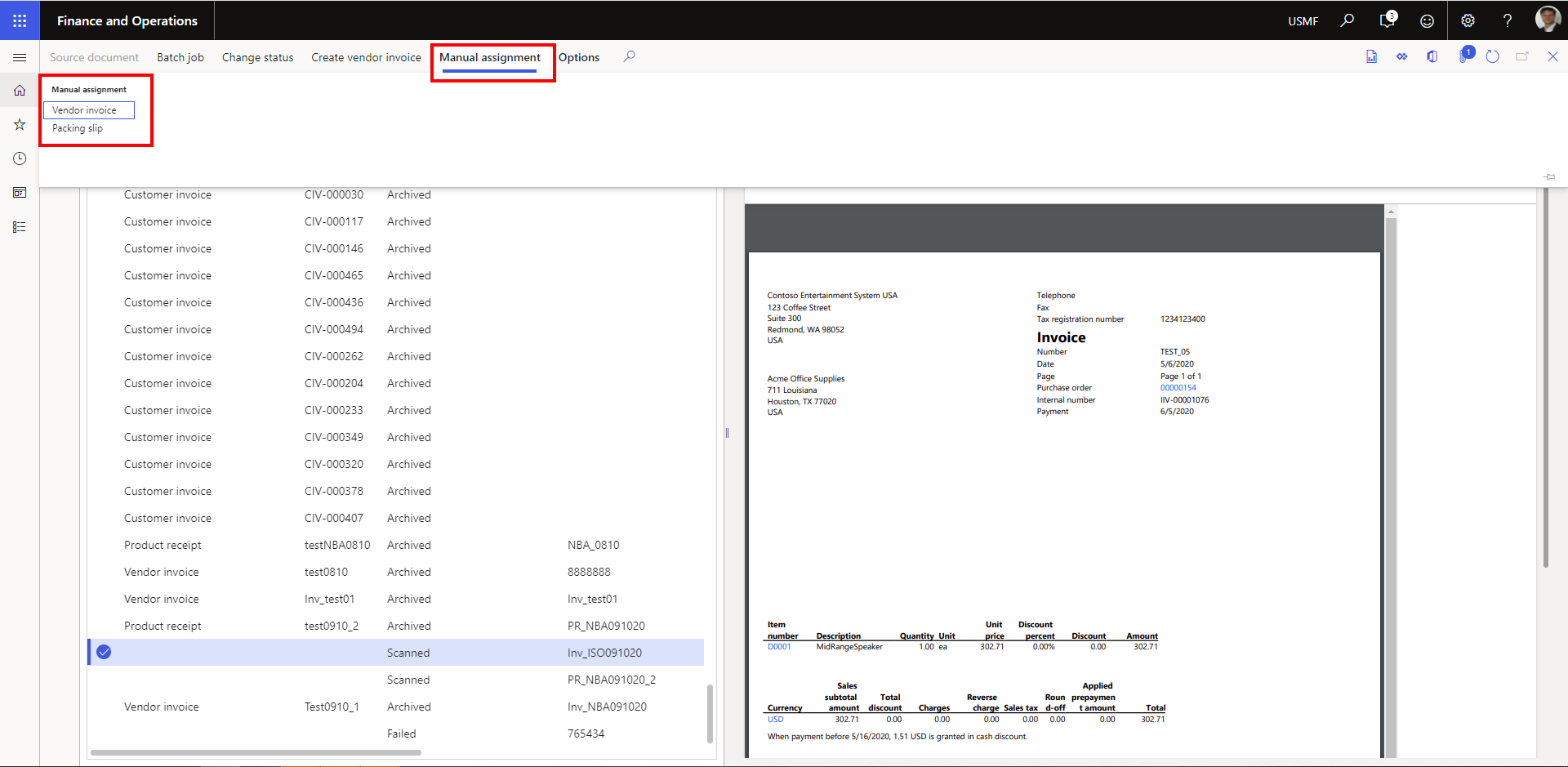Incoming Documents
Incoming documents are documents that are not generated by Dynamics 365 for FO. To archive incoming documents, you have to create and enable a document type incl. metadata mapping for each type of an incoming document.
Generally, these types of document go through the following process:
-
The scanned document is stored in a corresponding EASY Archive store
-
It is then passed to Dynamics 365, and linked with the corresponding document via barcode
During the printing, the report is extracted from EASY Archive, and displayed. The sub-processes, however, vary depending on the order in which the document was scanned and posted.
The following document types are treated like outgoing documents:
-
Vendor invoice
-
Sales packing slip
-
Attachments
Adding an external file as a document to Dynamics 365 for FO records
Documents that already exist as files in electronic format can be archived, within Dynamics 365, via document management. The process of archiving attachments is as follows:
1. A new record for attachments is created for the root record by clicking on the paper clip. Based on the setup, the attachment is assigned the associated document type. This indicates to the system that the attachment should be archived.
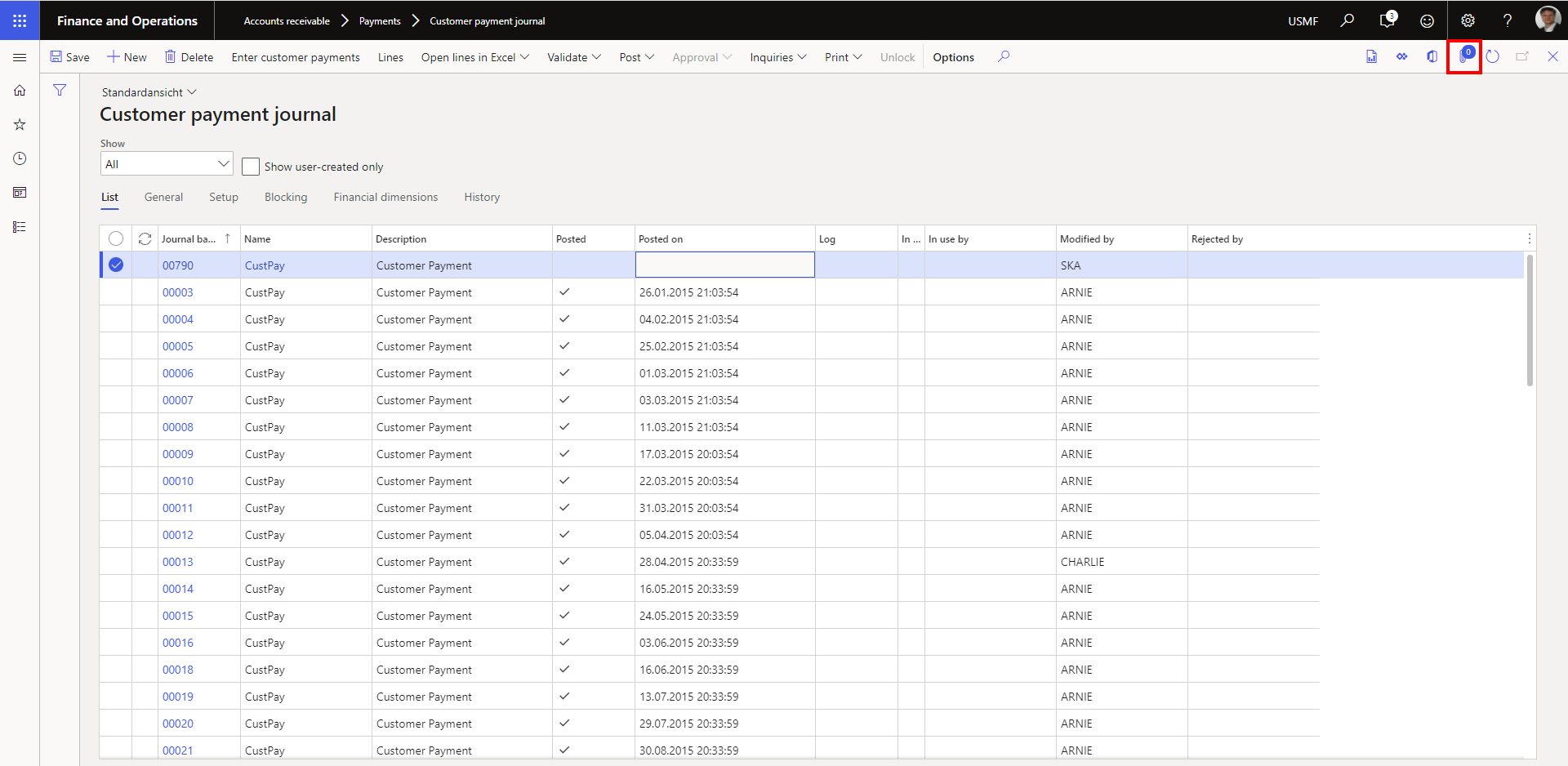
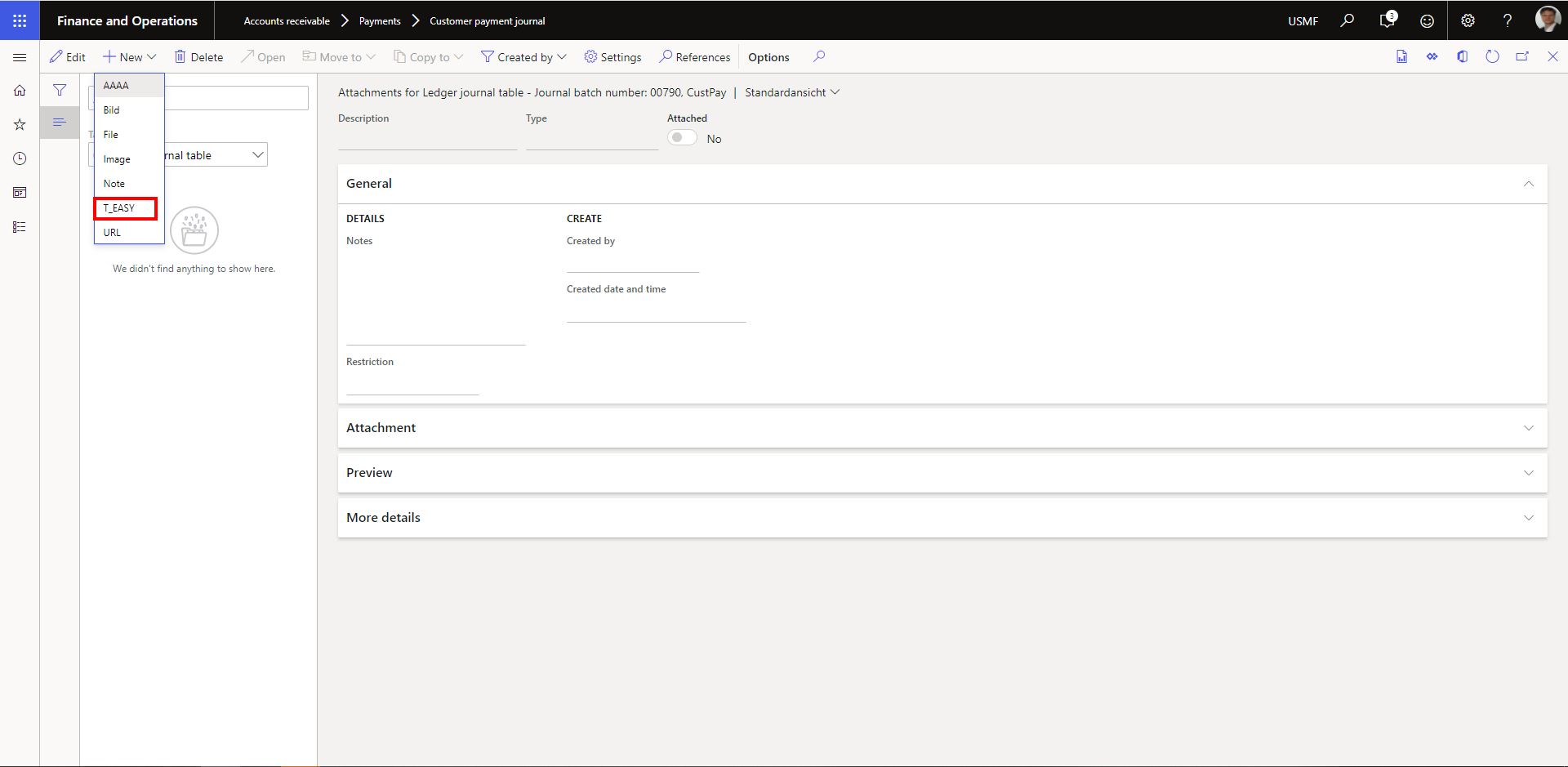
2. The file to be archived as an attachment is selected in the file selection dialog:
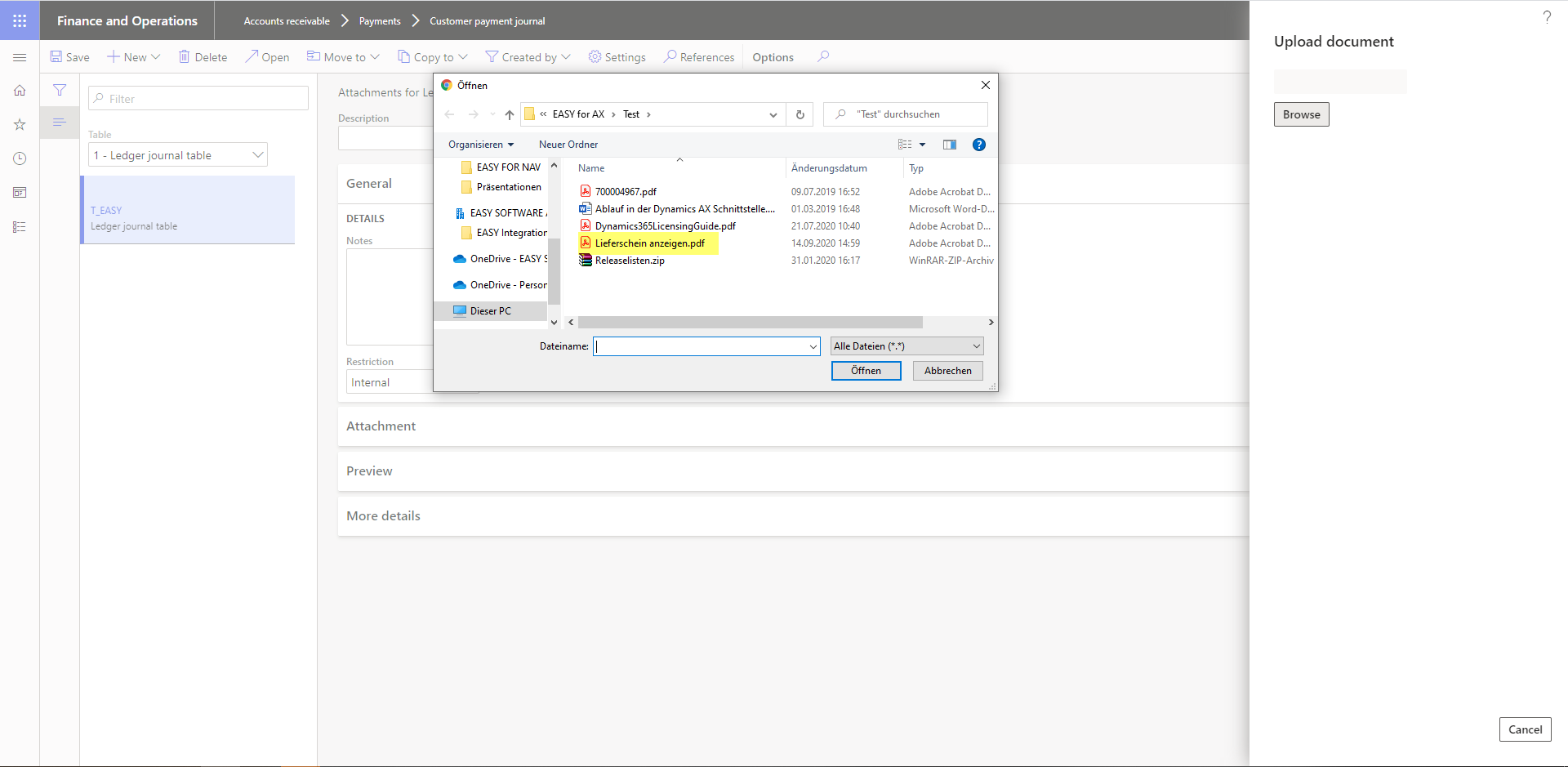
3. The archiving task is then automatically created for this attachment.
4. This job enables the batch processing job in Dynamics 365 which executes the following steps:
-
The Dynamics 365 report is exported in PDF format, and uploaded to EASY Archive via POST request. EASY Archive returns an upload ID (document reference).
-
The new archive document is created via a POST request
-
When archiving has been successfully completed, the archiving task gets the status Archived

Early scanning
In this case, posting within Dynamics 365 will be executed only when scanning and archiving in EASY Archive has already been completed (hence, "early" scanning):
1. First, the document is scanned to EASY Archive, and passed to Dynamics 365 . In doing so, a barcode number is also sent.
2. A new archive job with the status Scanned is created which, however, does not yet have a reference to a Dynamics 365 record.
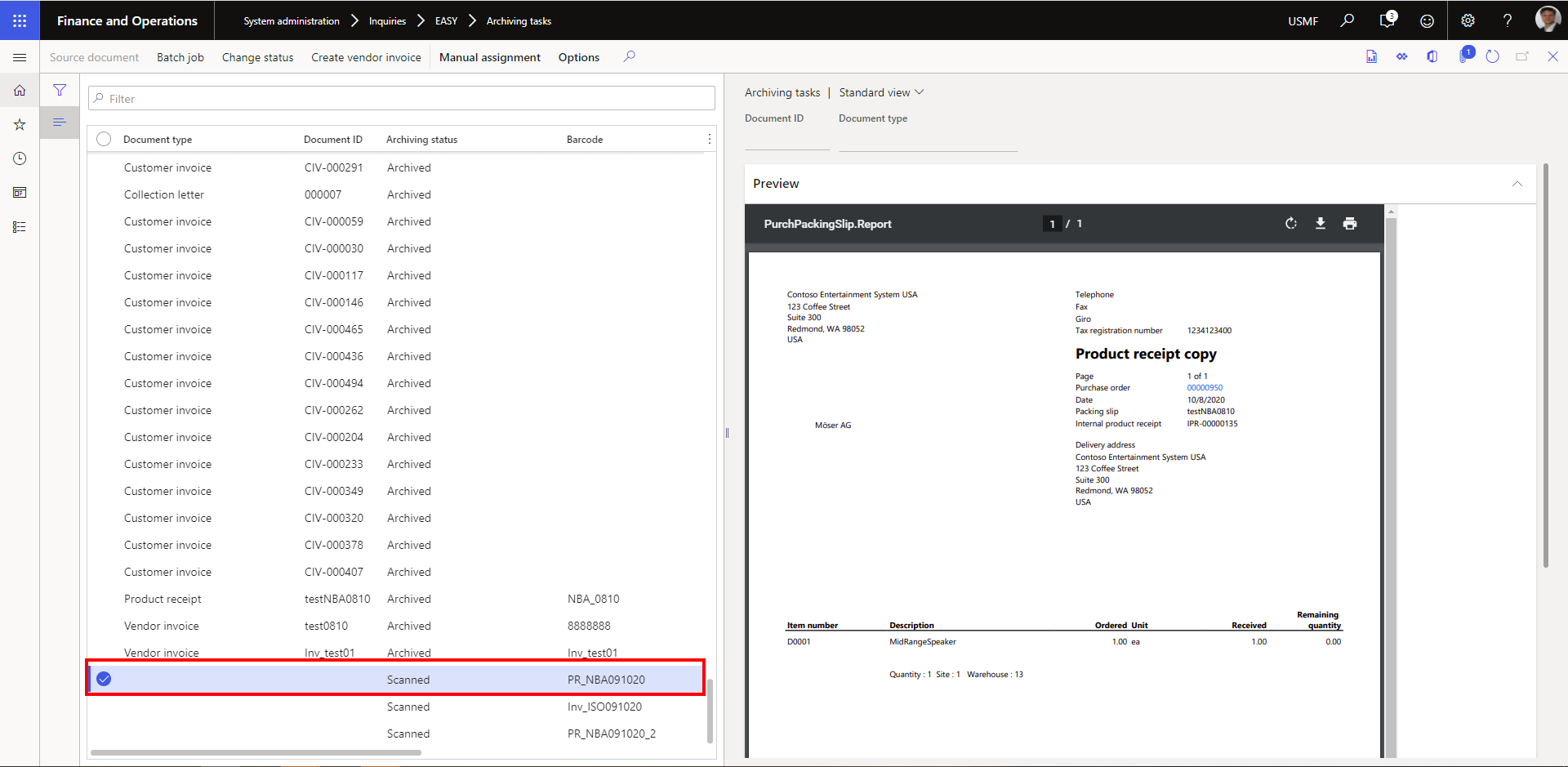
3. Go to Accounts payable → Purchase order → All purchase orders.
4. Select the desired order, and post product receipt.
5. The posting form appears and there is a new field for a barcode:
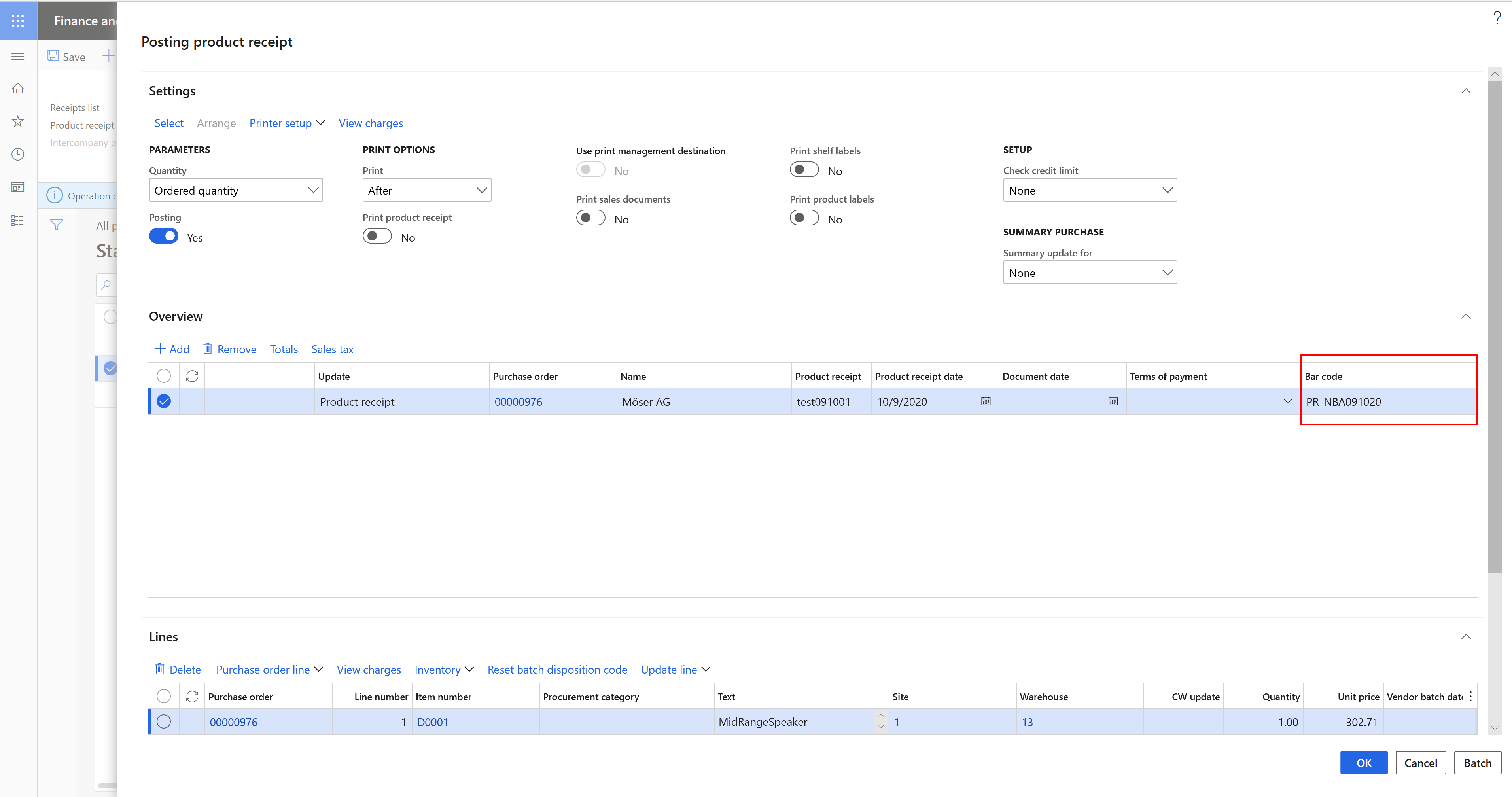
6. After filling out all required data incl. barcode, click OK to confirm receipt of the product.
7. The system now compares the barcodes, mapping the order to the scanned document (which previously "waited" without reference in the archiving tasks).
The result of this process
-
The document type and the document ID are defined in the archiving tasks
-
Based on this, the batch processing job is created for the transfer report and its metadata
-
Once the transfer has been successfully completed, the status of the archiving task is set to "Archived"; otherwise it is set to "Failed"
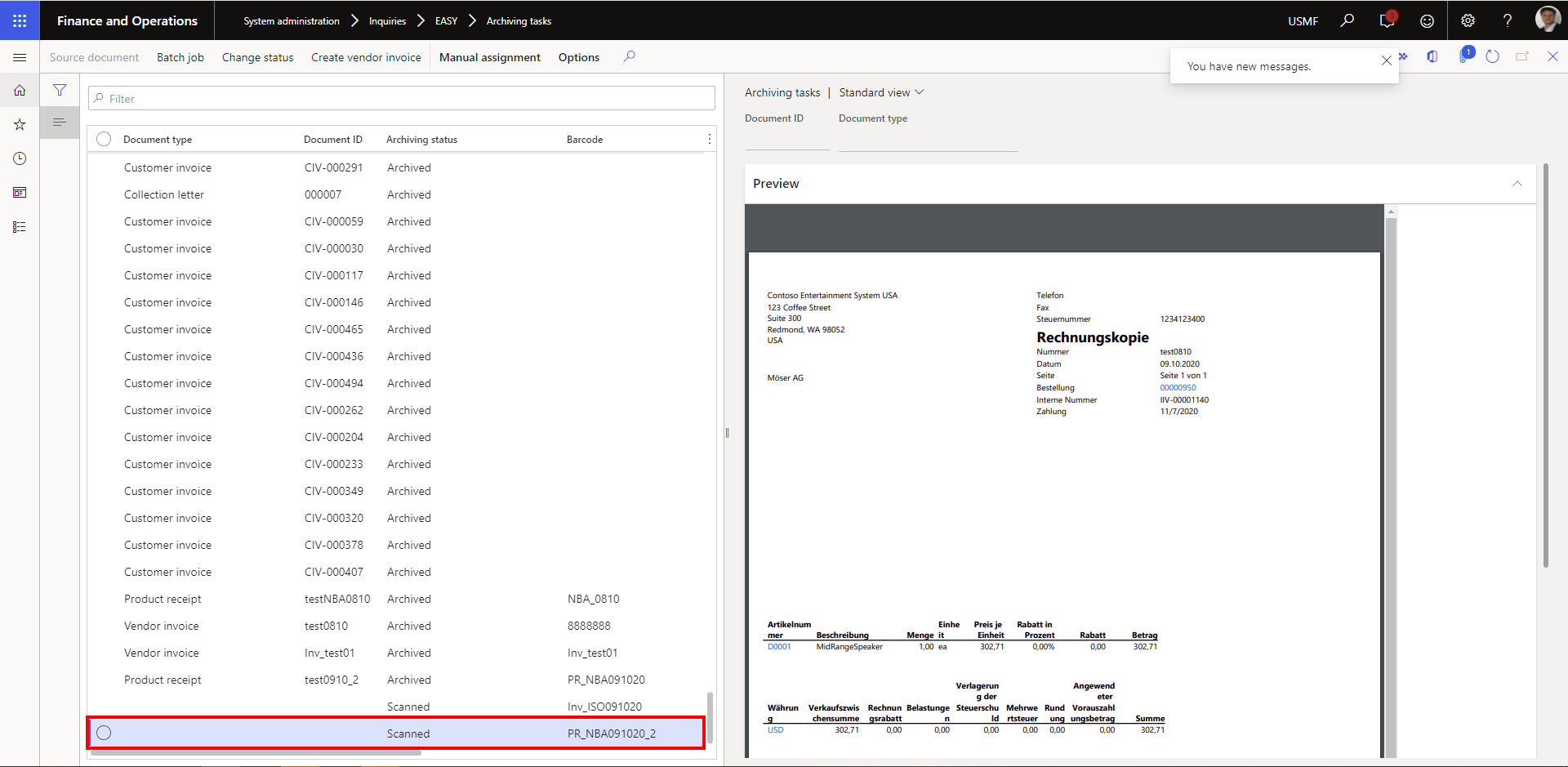
All archiving tasks displayed in the form with the status "Scanned" can be manually assigned to a document that has not been assigned (see "Manual assignment")
Late scanning
The cases of initial document posting in Dynamics 365 vary depending on vendor agreements, internal rules, etc. Additionally, the documents cannot be archived prior to posting (hence, "late" scanning). In this case, archiving the documents looks as follows:
1. Go to Accounts payable → Purchase order → All purchase orders.
2. Select the desired order for posting, and click Invoice.
3. The posting form appears and there is a new field for a barcode in the form.
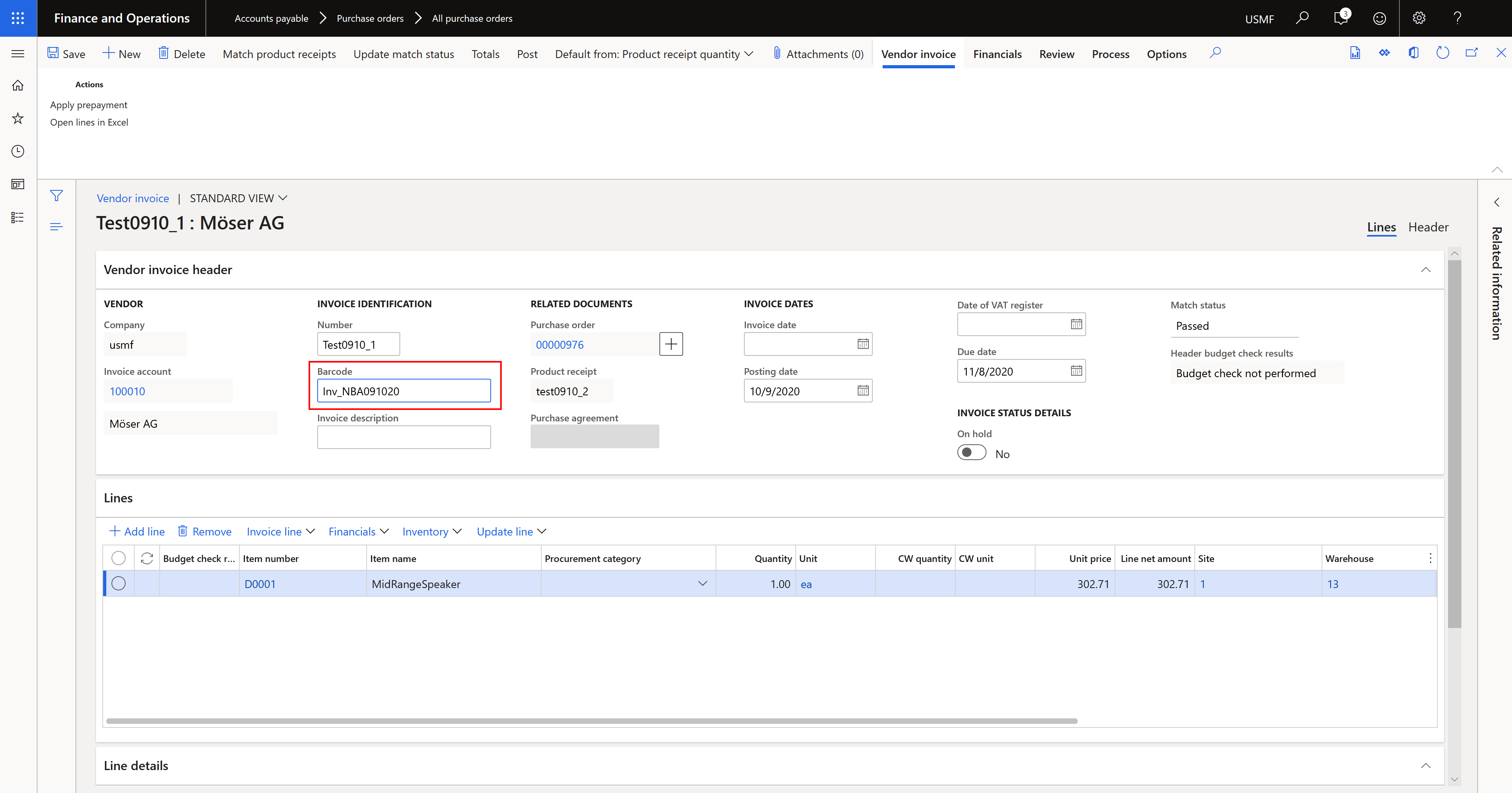
4. Post the invoice after you have filled out all required data incl. barcode. The result is creating a new archiving task with the status Barcode generated:
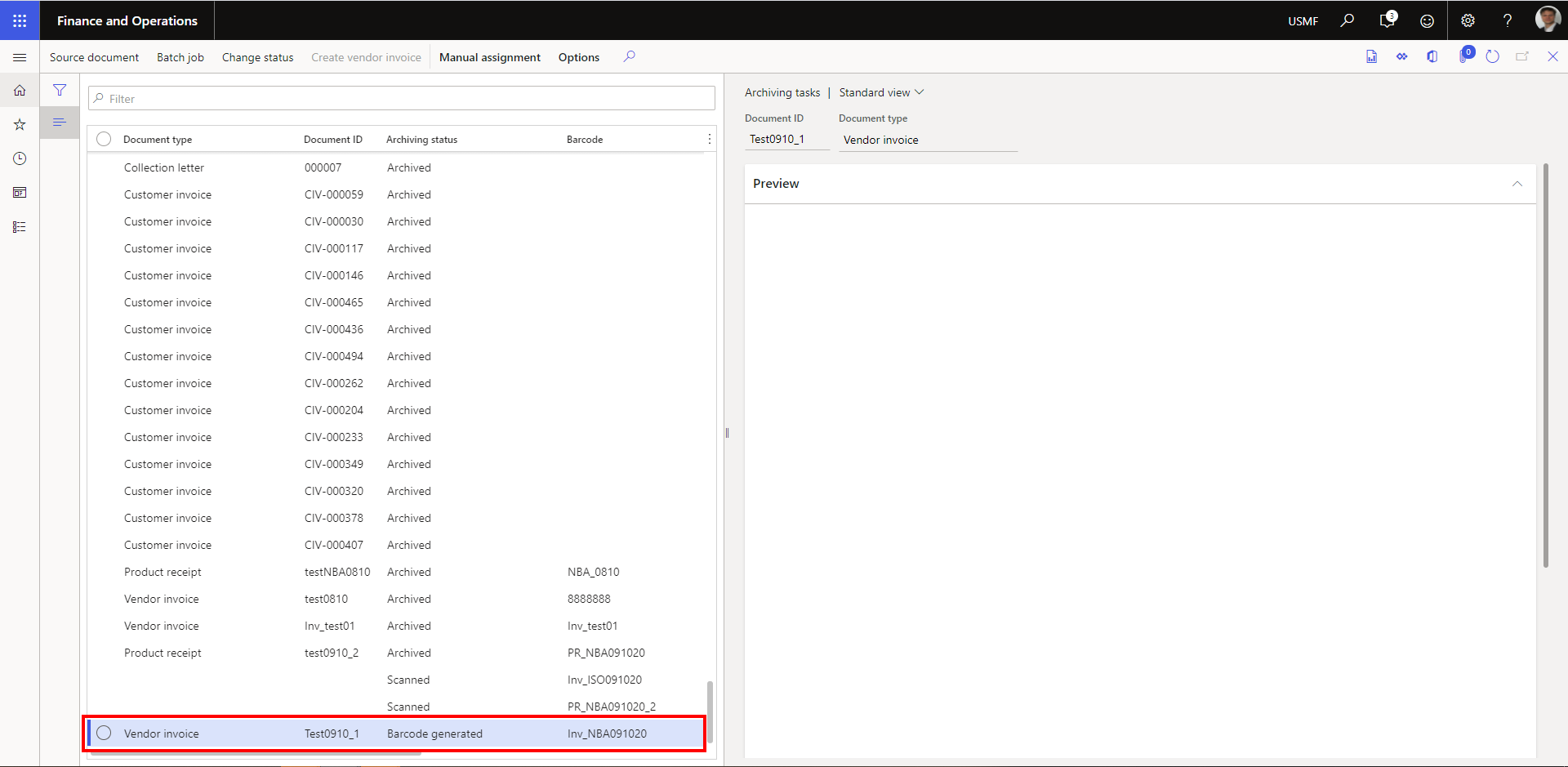
5. Once the document is scanned in to EASY Archive, the information (document reference and barcode) are sent to Dynamics 365 and the barcode is compared to the existing ones.
6. If the corresponding barcode is found, the archive job will get the status Ready for upload and the metadata is immediately passed to EASY Archive. Transfer is via a single batch job.
If the batch job has been successfully executed, the status of the archiving task will be set to Archived. Otherwise, Failed will be set.
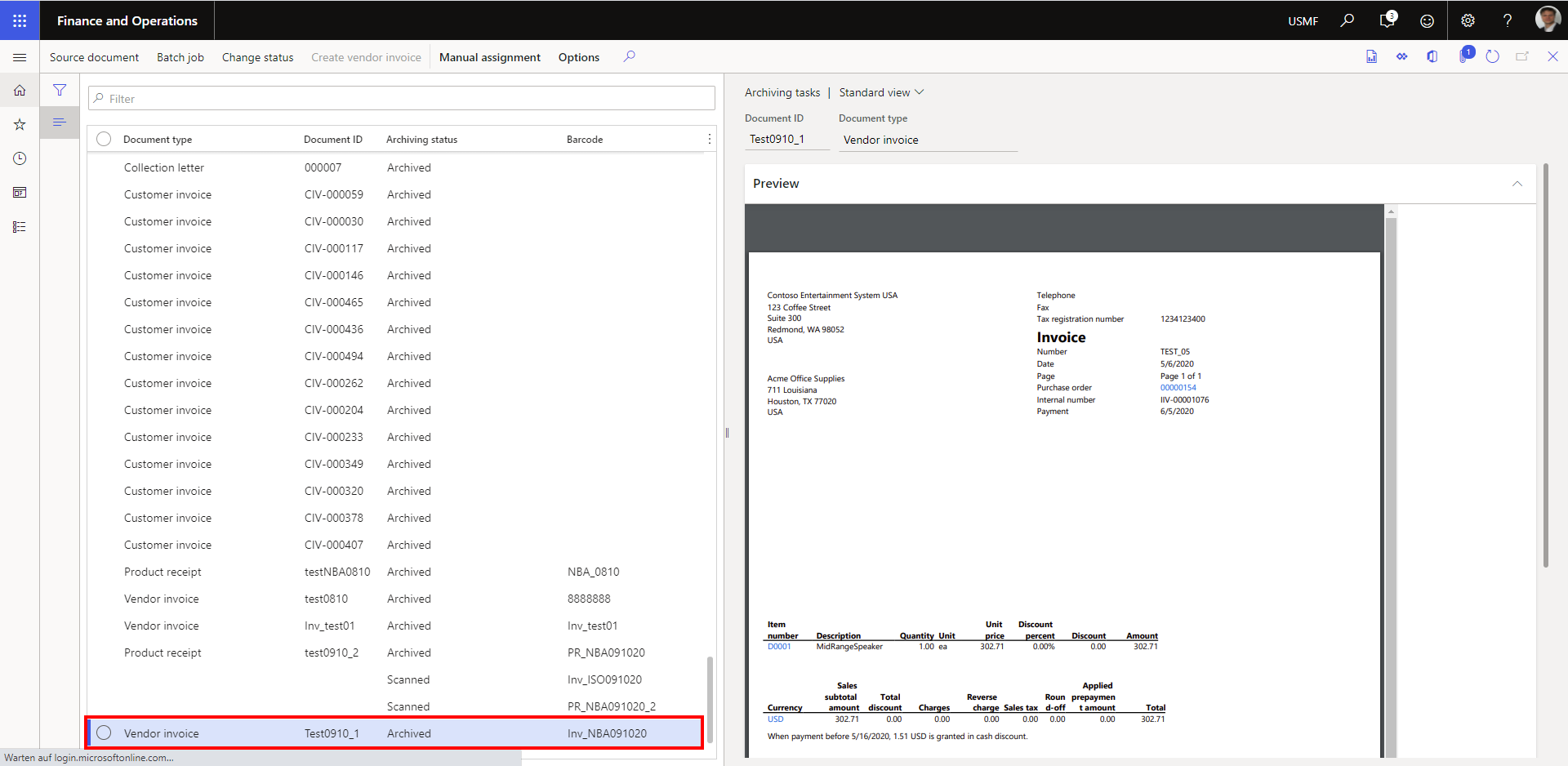
Create vendor invoice
Another capability of processing scanned documents is to create a vendor invoice directly for an archiving task. The user can complete the invoice then in the default format "Vendor invoice", based on the scanned document.
1. Select an archiving task with the status "Scanned", and click the "Create vendor invoice" button.
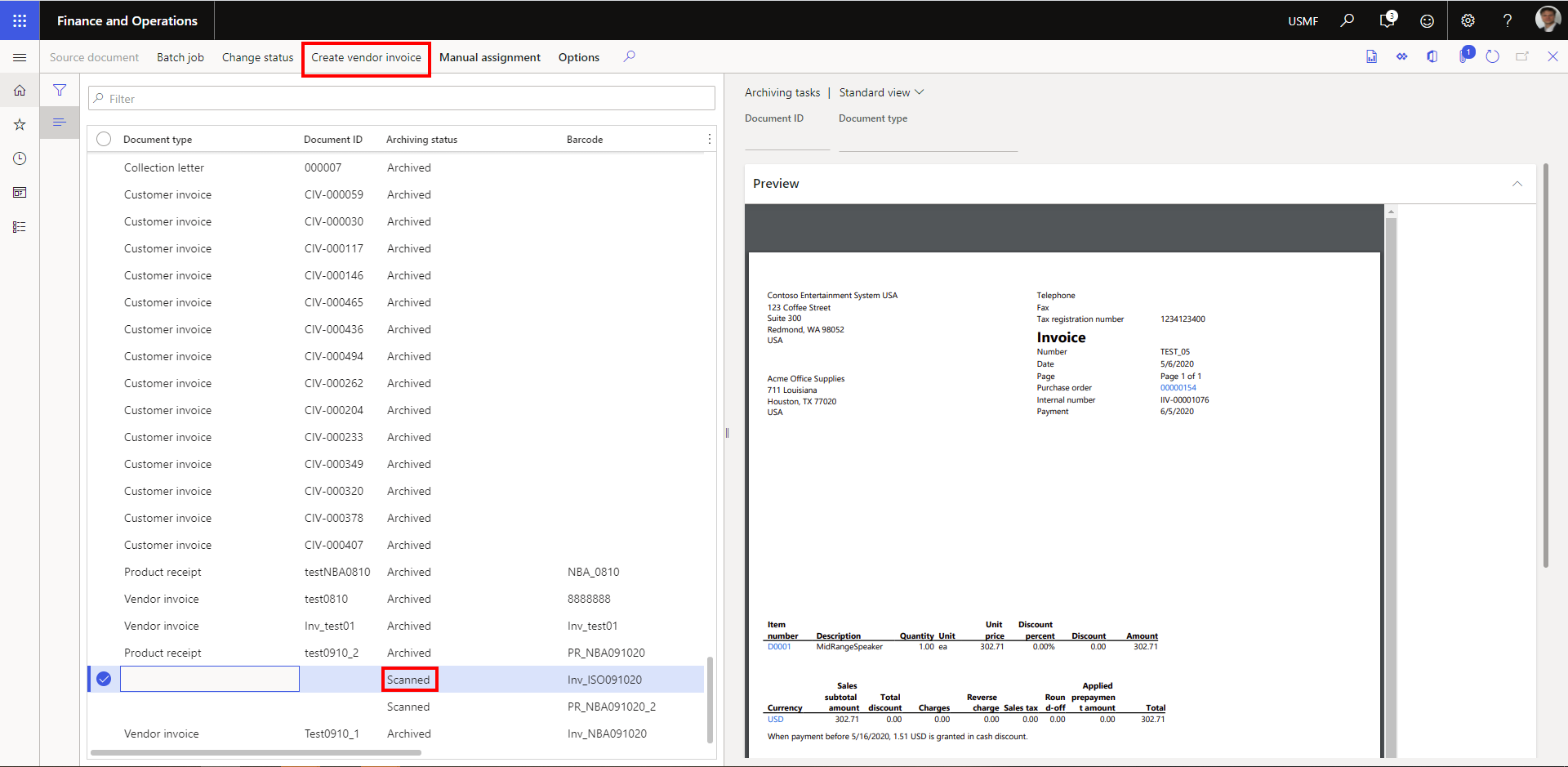
2. In the intermediate format, specify an invoice account and the invoice number.
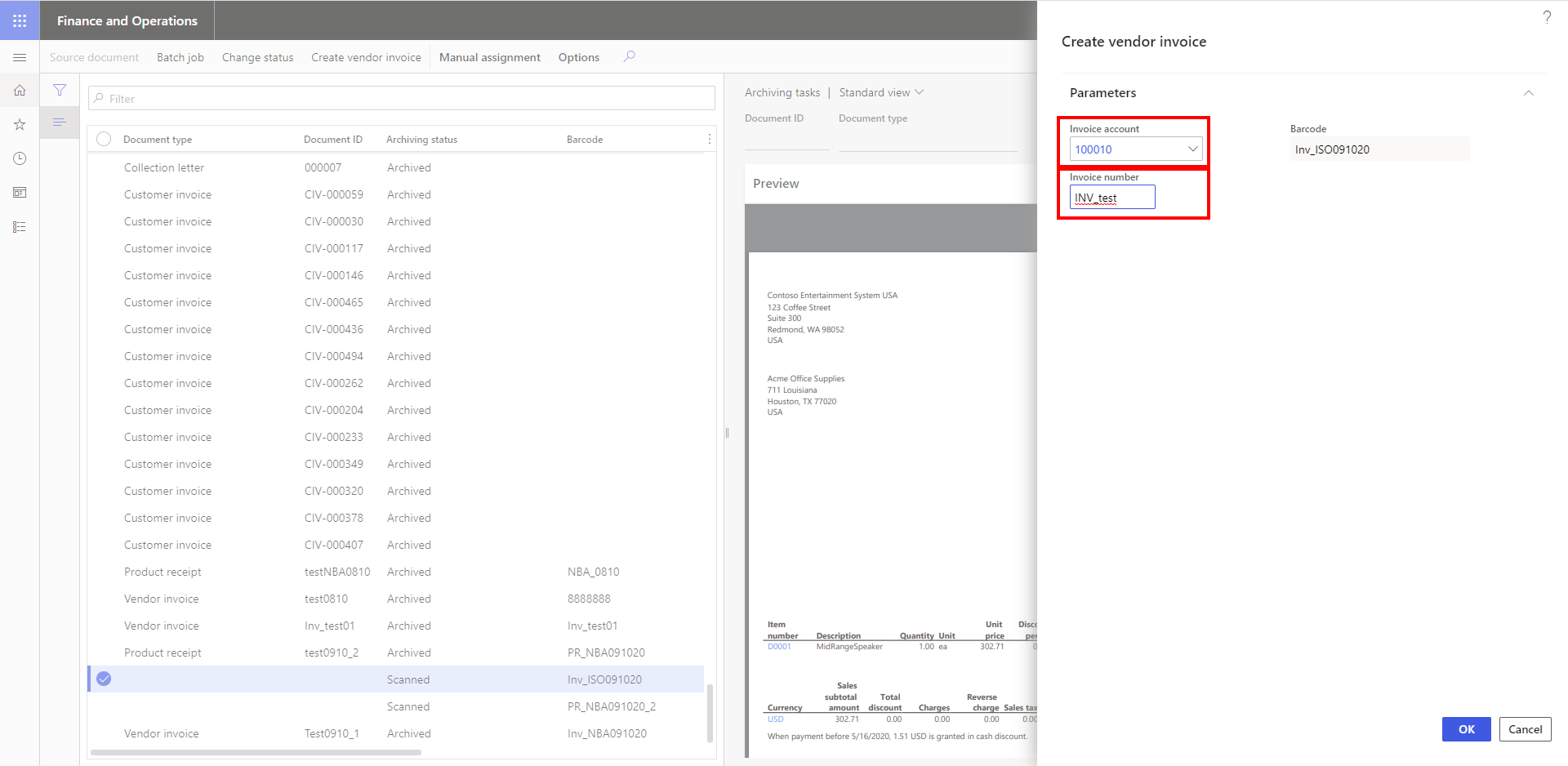
3. Click OK to confirm creation. The default form for vendor invoices opens with pre-populated information about the vendor, and with the scanned document on the right-hand side.
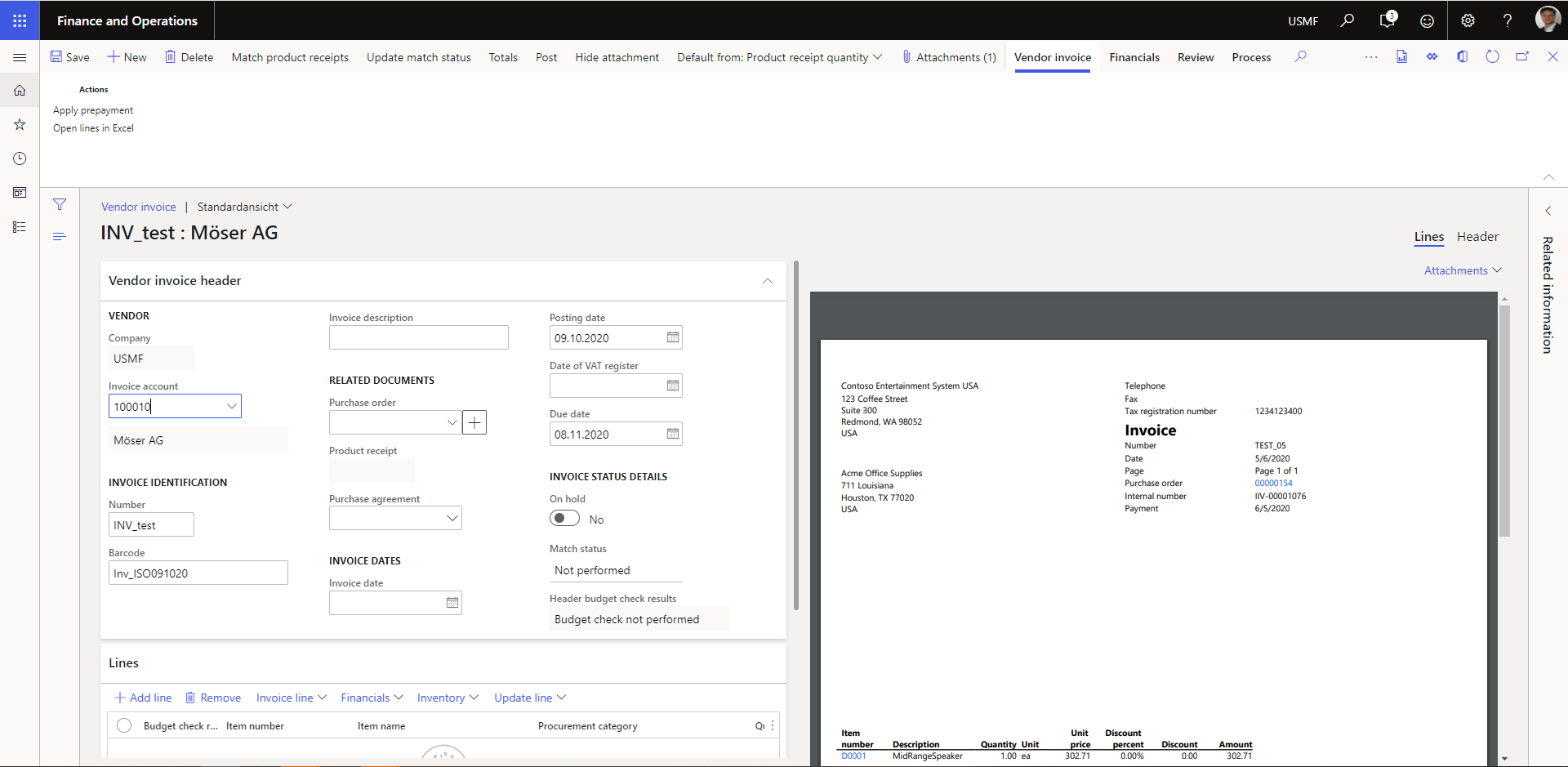
4. After completing and posting the invoice, this is automatically synchronized with the archiving task and the document in the EASY archive is updated with the corresponding metadata.
Manual assignment
This action allows manual assignment of a document created in Dynamics 365. This action can only be applied to archiving tasks with the status Scanned. An archiving task can either be assigned to a vendor invoice or a packing slip.