Outgoing Documents
All documents generated by Dynamics 365 for FO itself are considered outgoing documents. A list of reports that, by default, the basic EASY for Dynamics 365 version contains, can be found under EASY Archive document types . To archive documents generated in Dynamics 365, you have to create a corresponding EASY Archive document type incl. metadata mapping for each type of an outgoing document.
Process description
Generally, all outgoing documents in Dynamics 365 go through the same process:
While printing the Dynamics 365 report, an archiving task with the status "Ready for upload" is created in the "Archiving tasks" form. This job is processed by a batch processing job in Dynamics 365 that executes the following steps:
-
The Dynamics 365 report is exported as a PDF file, and uploaded to EASY Archive via POST request using the required metadata. EASY Archive returns the document reference (upload ID).
-
When the job has been successfully executed, the status of the archiving task is set to "Archived". Otherwise, the status changes to "Failed".
The business functions triggering generation of archiving tasks vary according to document type. For a detailed description, see below.
An archiving task is automatically generated after posting a document
If a report is printed and posted at the same time, an archiving task will be automatically created when posting the document in Dynamics 365. This process applies to the following document types:
-
Free text invoice
-
Customer invoice
-
Customer packing slip
-
Sales order confirmation
-
Project invoice
In these cases, archiving is created as follows:
1. Go to Accounts receivable → Orders → All sales orders
2. Select the desired customer job and post it via the Generate→ invoice: Invoice button. The result is a dialog form with the following posting parameters:
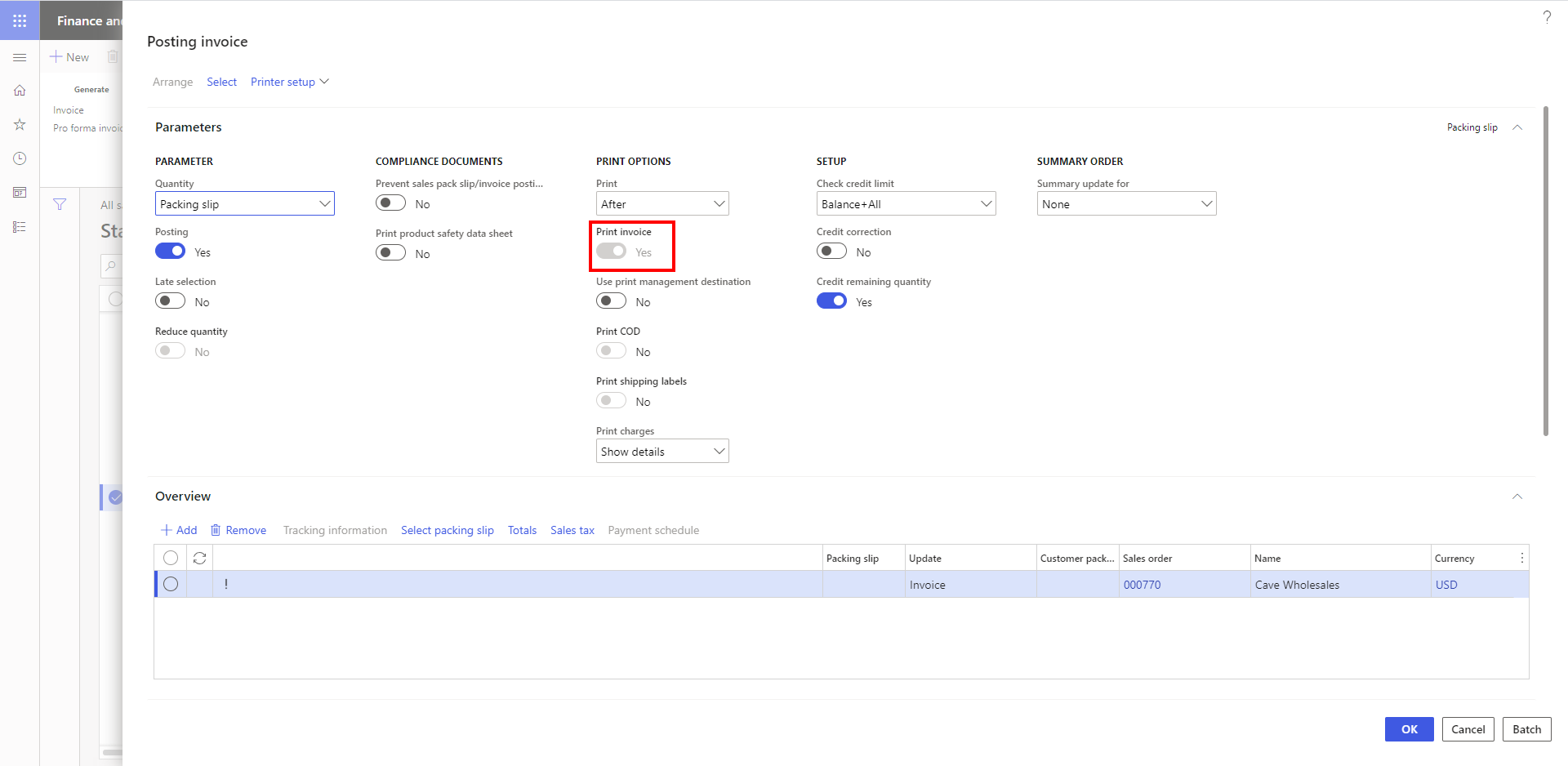
The Print invoice option is automatically set and locked to ensure that no document can be posted without printing. This option is blocked because the customer invoice in the Document type form is enabled for archiving. If the customer invoice is disabled, the Print invoice option will become clickable again.
3. Click OK to confirm the posting.
4. Choose Yes when the following warning appears:
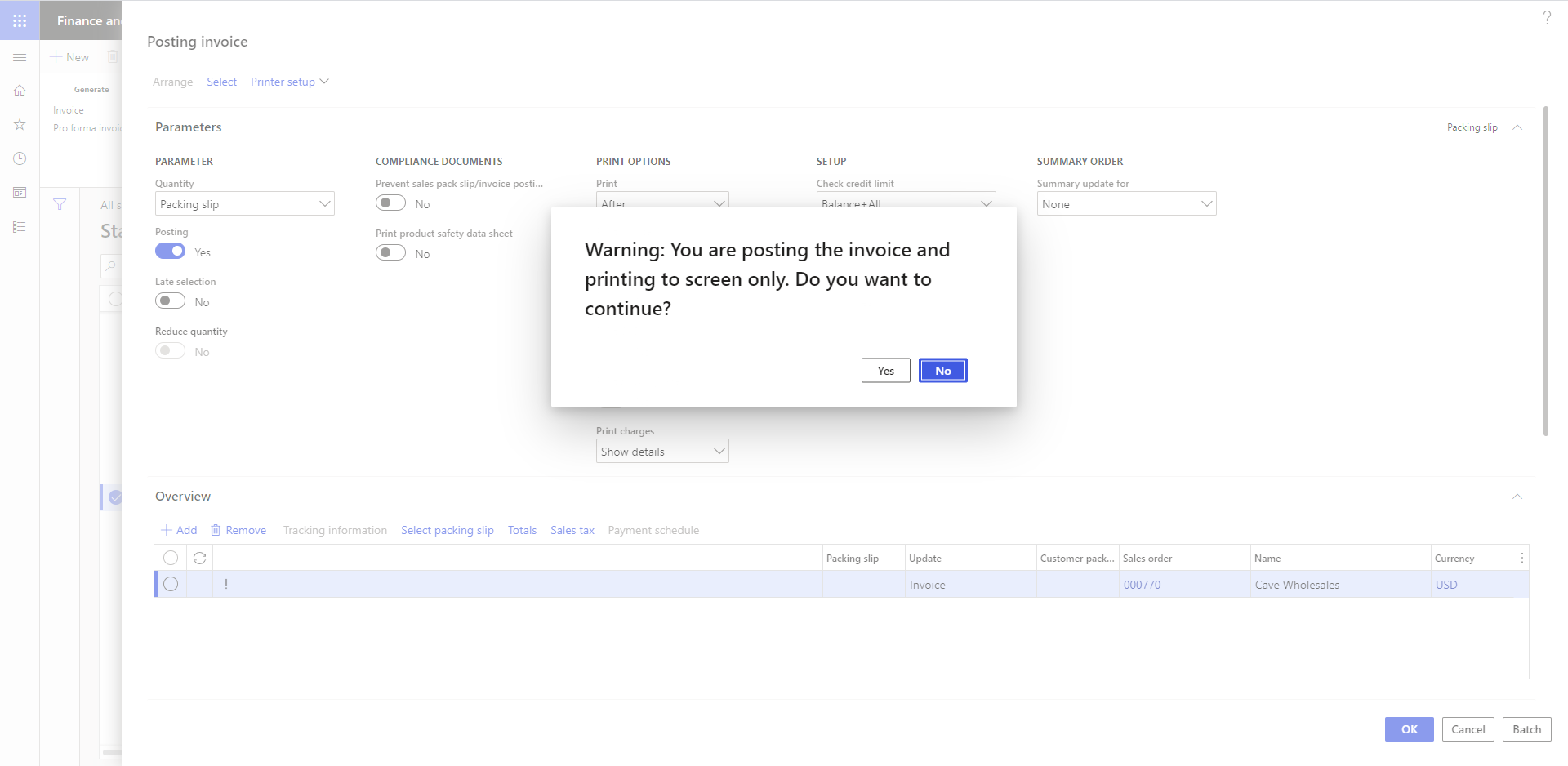
The result of this process:
-
The report is printed and saved in PDF format
-
A new archiving task with the status Ready for upload is created
-
An info log appears on the printing form once the archiving task has been successfully created
BILD
-
Based on this, the batch processing job is created for transmitting the report and its metadata
-
When transmission has been successfully completed, the status of the archiving task will be set to Archived; otherwise, it will be set to Failed
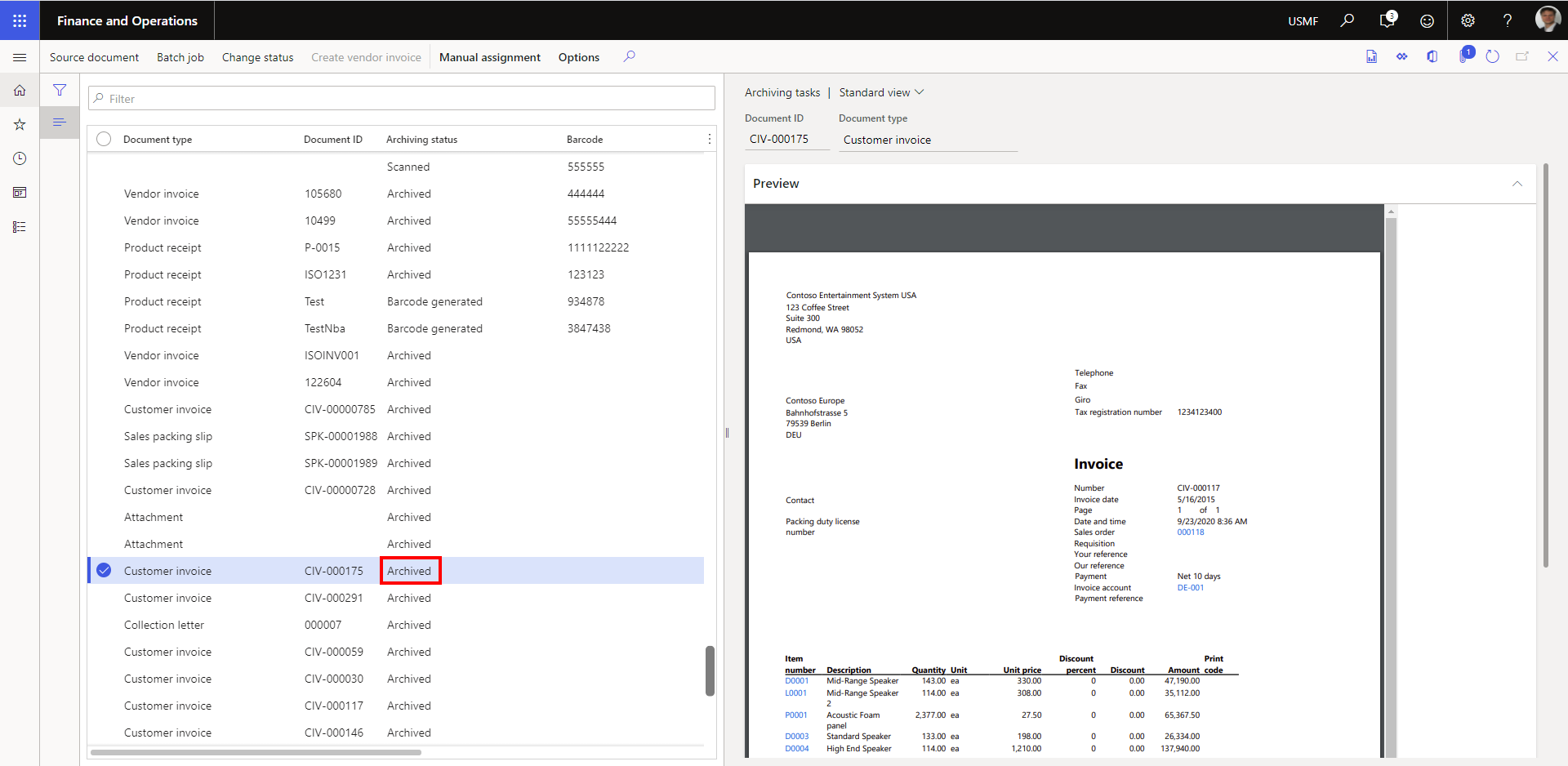
-
If the status of a document stored in EASY Archive is updated to Archived, a preview of the document will be shown on the left panel. The Original document function is used to open the record of the document.
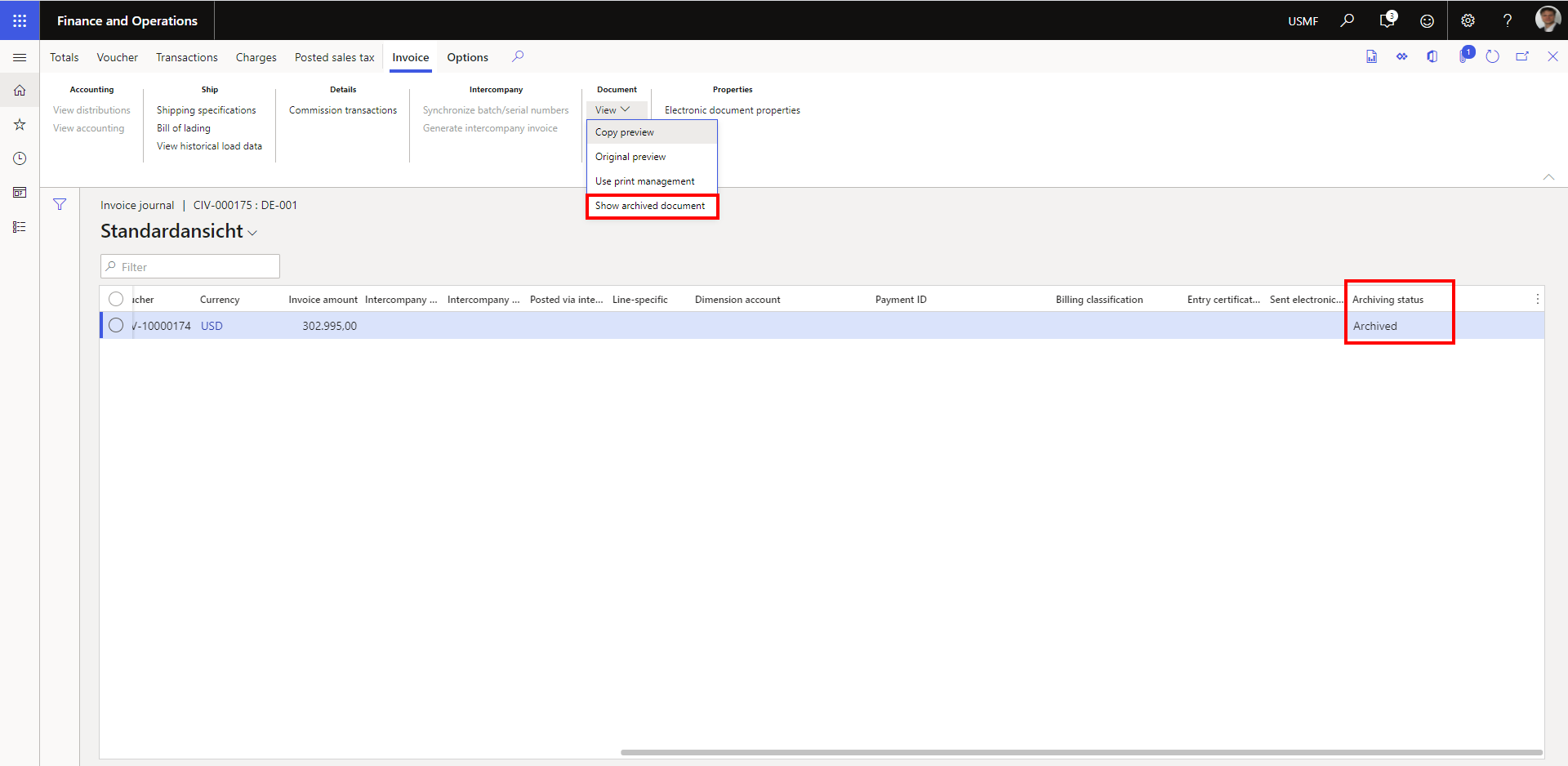
-
The Display archived document option is available under View for this document. This option allows you to view a copy of the report stored in EASY Archive.
An archiving task is automatically generated after printing a document
Post and Print are different actions that are executed via separate buttons.
An archiving task will only be created if a reminder has been posted first and then document printing has been triggered. The document will not be added to the archive if a reminder has already been printed prior to the posting.
In this case, an archiving task will be created as follows:
1. Go to Credit and collection → Collection Letter →Review and process collection letters
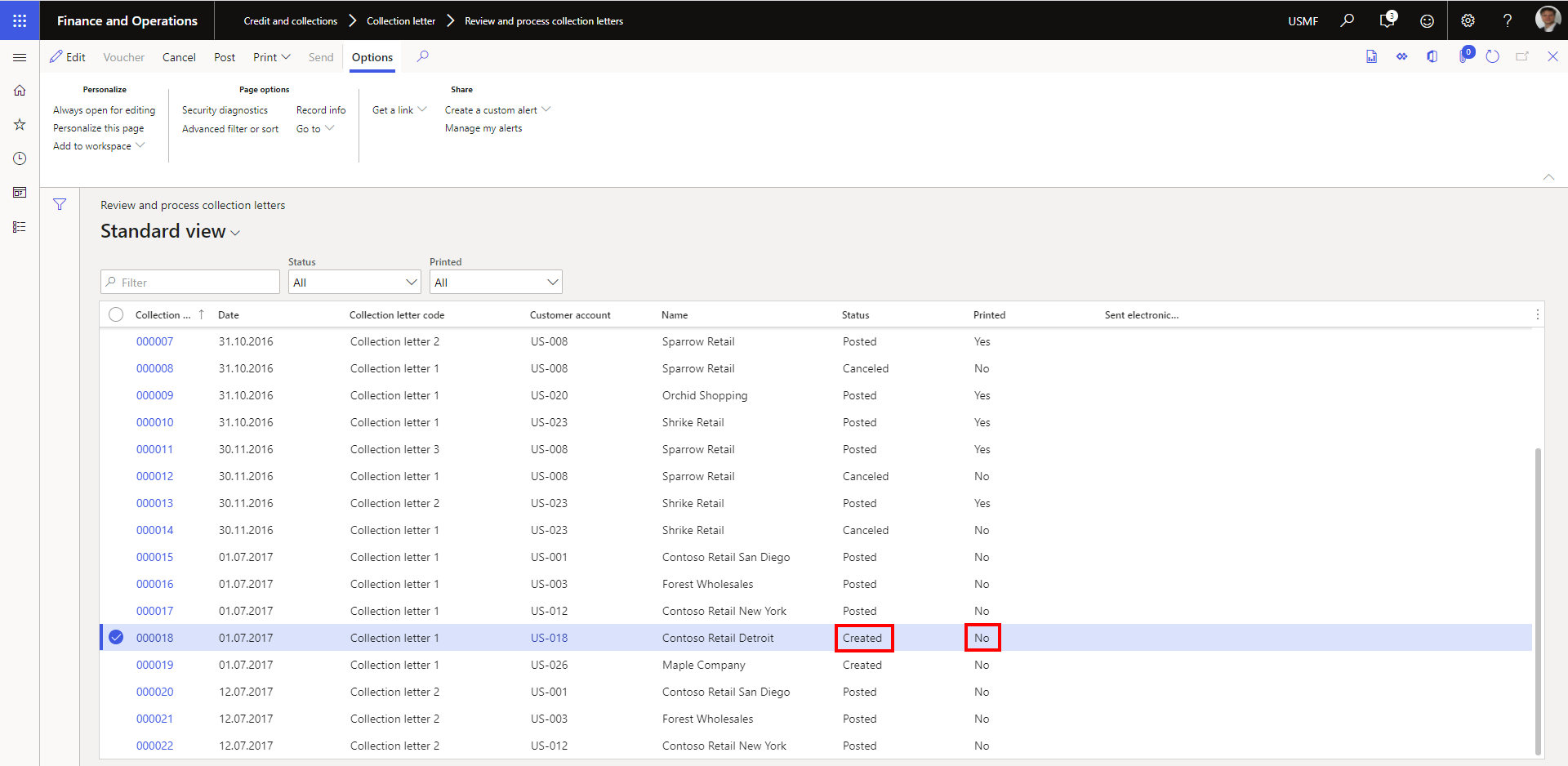
2. Select the desired reminder, and add it via the Post button. Following this, the status will be changed to Posted:
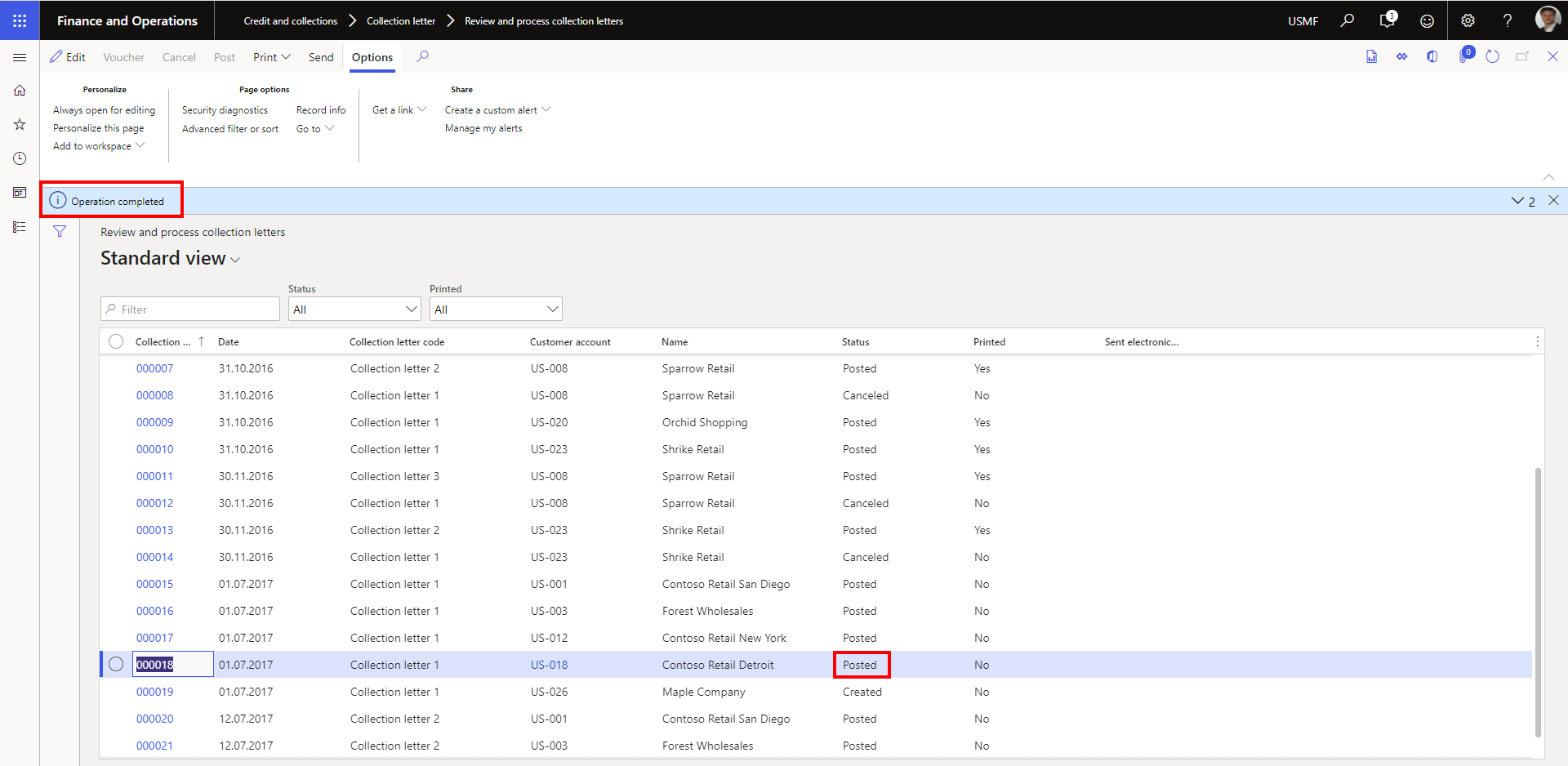
3. You can then print the reminder via the Print → Collection letter note option.
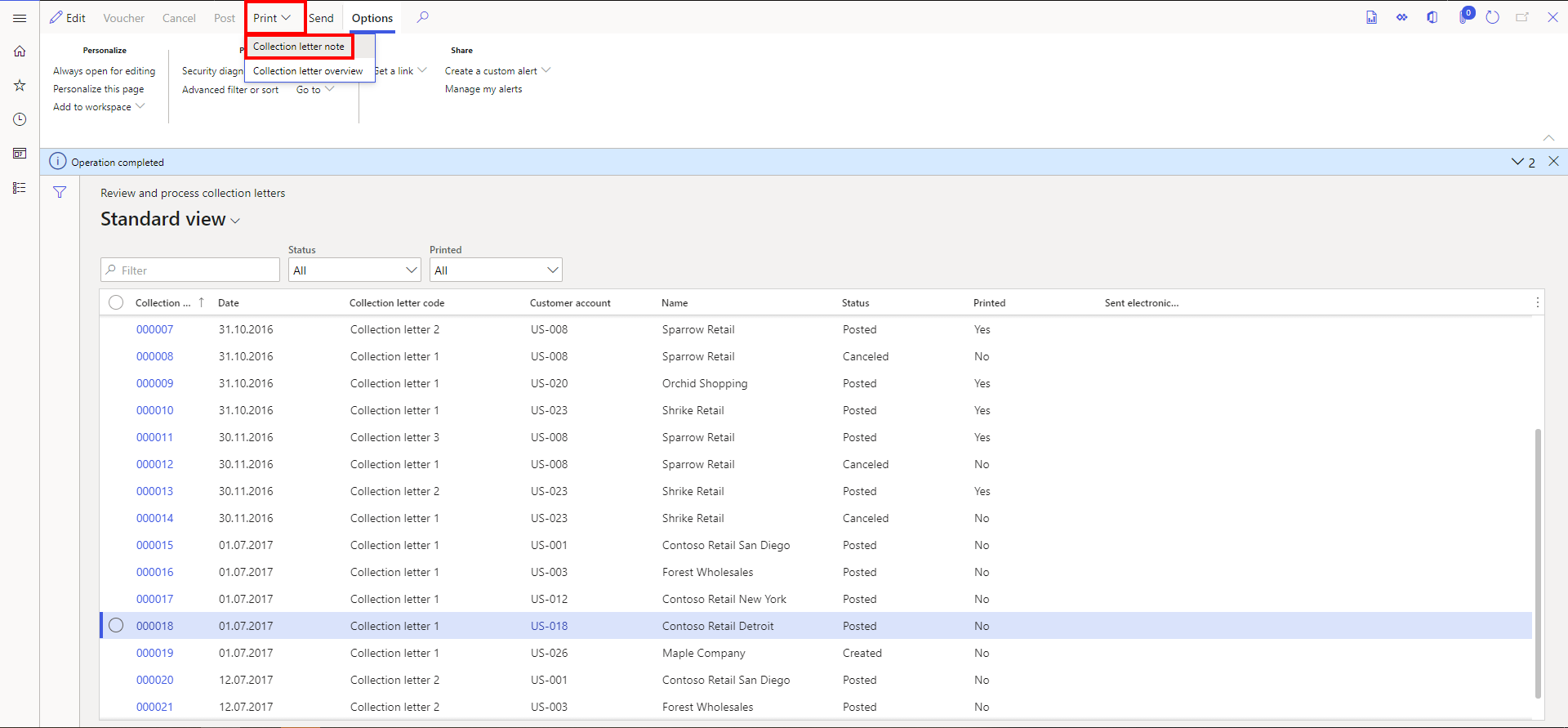
The following dialog form appears:
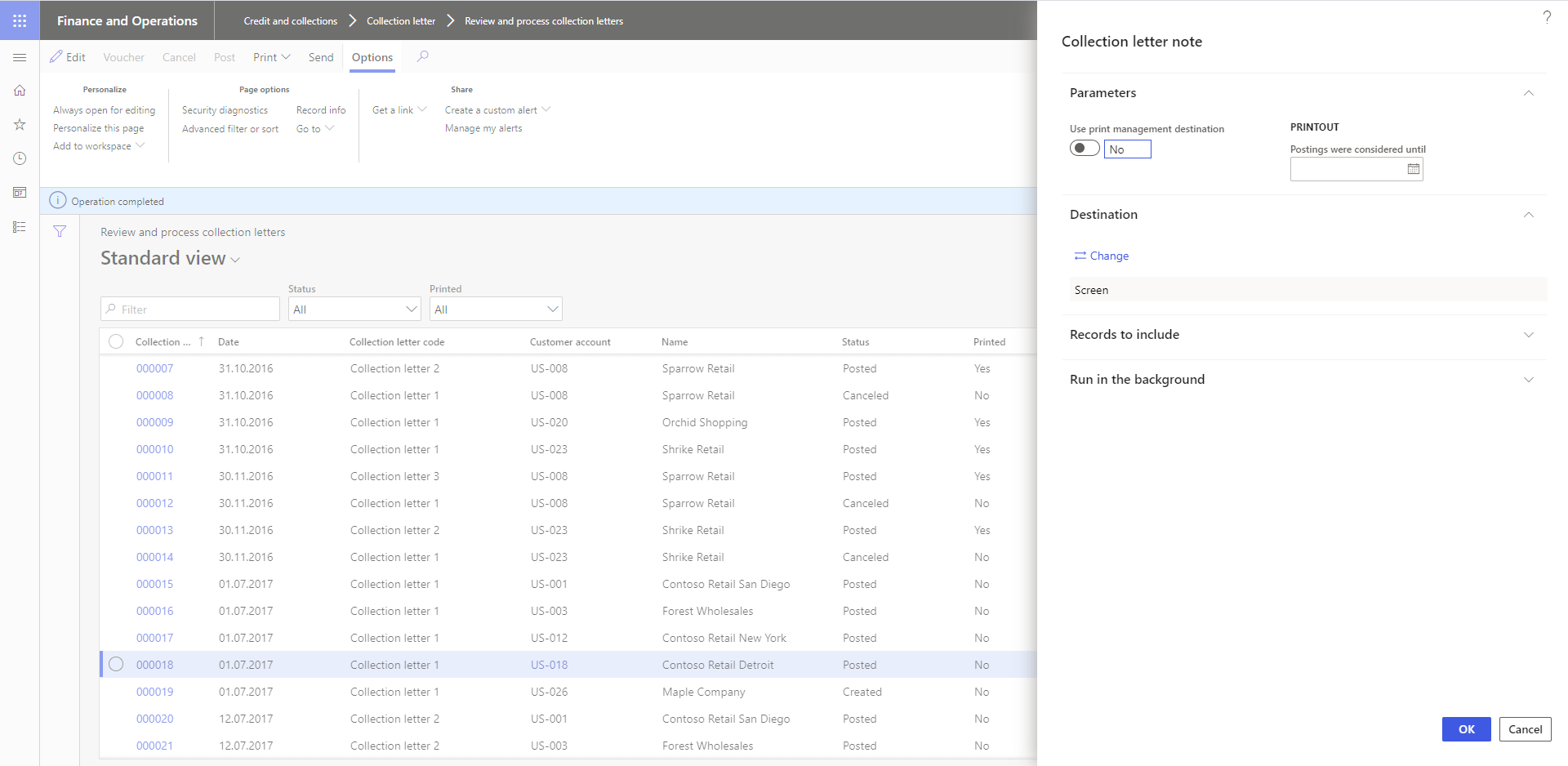
4. Click OK to confirm printing.
The result of this process
-
The report is printed and saved in PDF format
-
A new archiving task with the status "Ready for upload" is created
-
An info log appears on the printing form once the archiving task has been successfully created
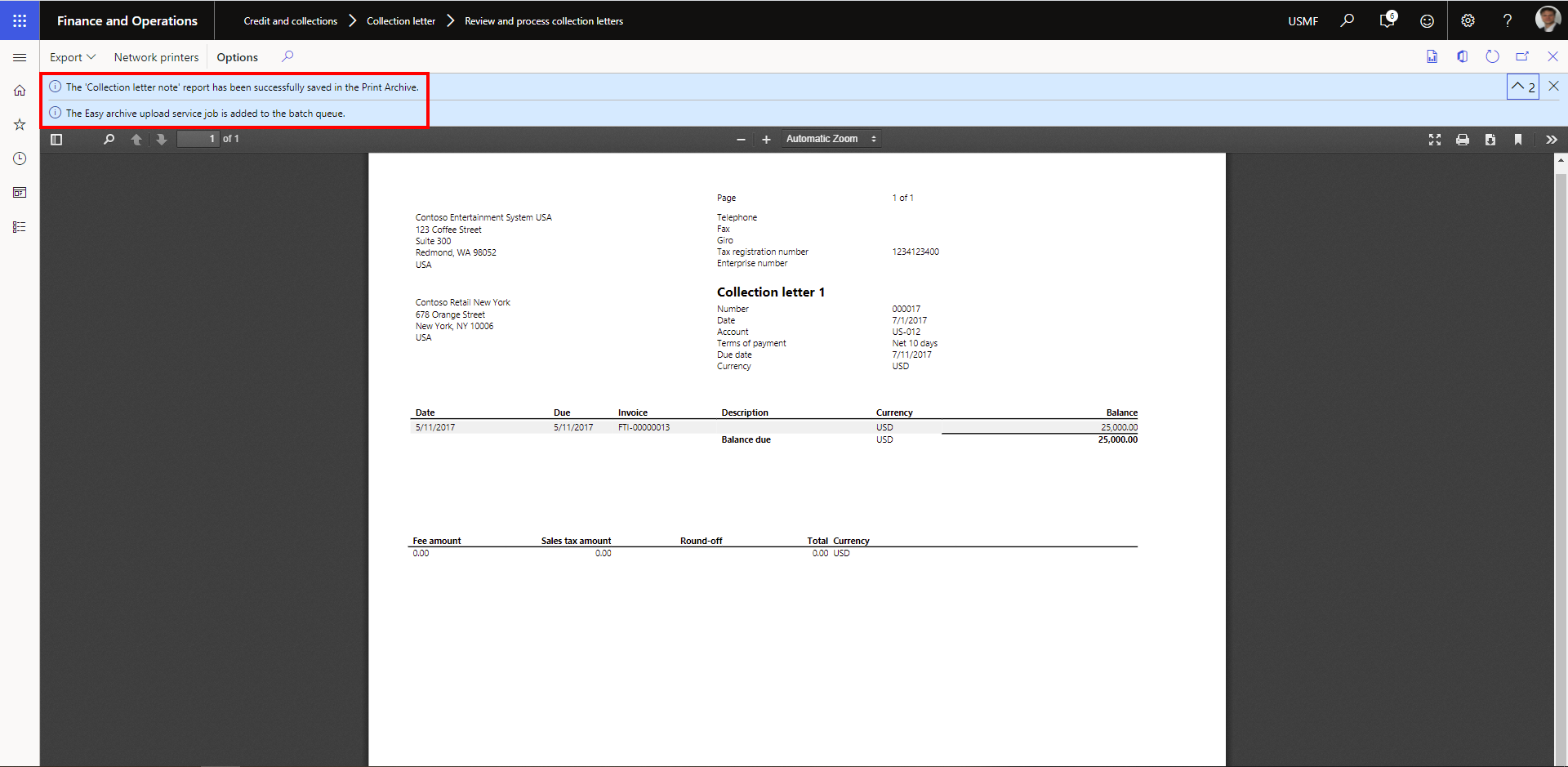
Further flow of the archiving process, and the options described as an example of the customer invoice are identical for all outgoing documents.
Creating an archiving task for a sales quotation
The business process for sales quotations differs from the previously named ones. There is no "Post" function, and printing starts at the same time as the quotation is sent. In this case, an archiving task will be created as follows:
1. Go to Sales and marketing → Sales quotations → All quotations
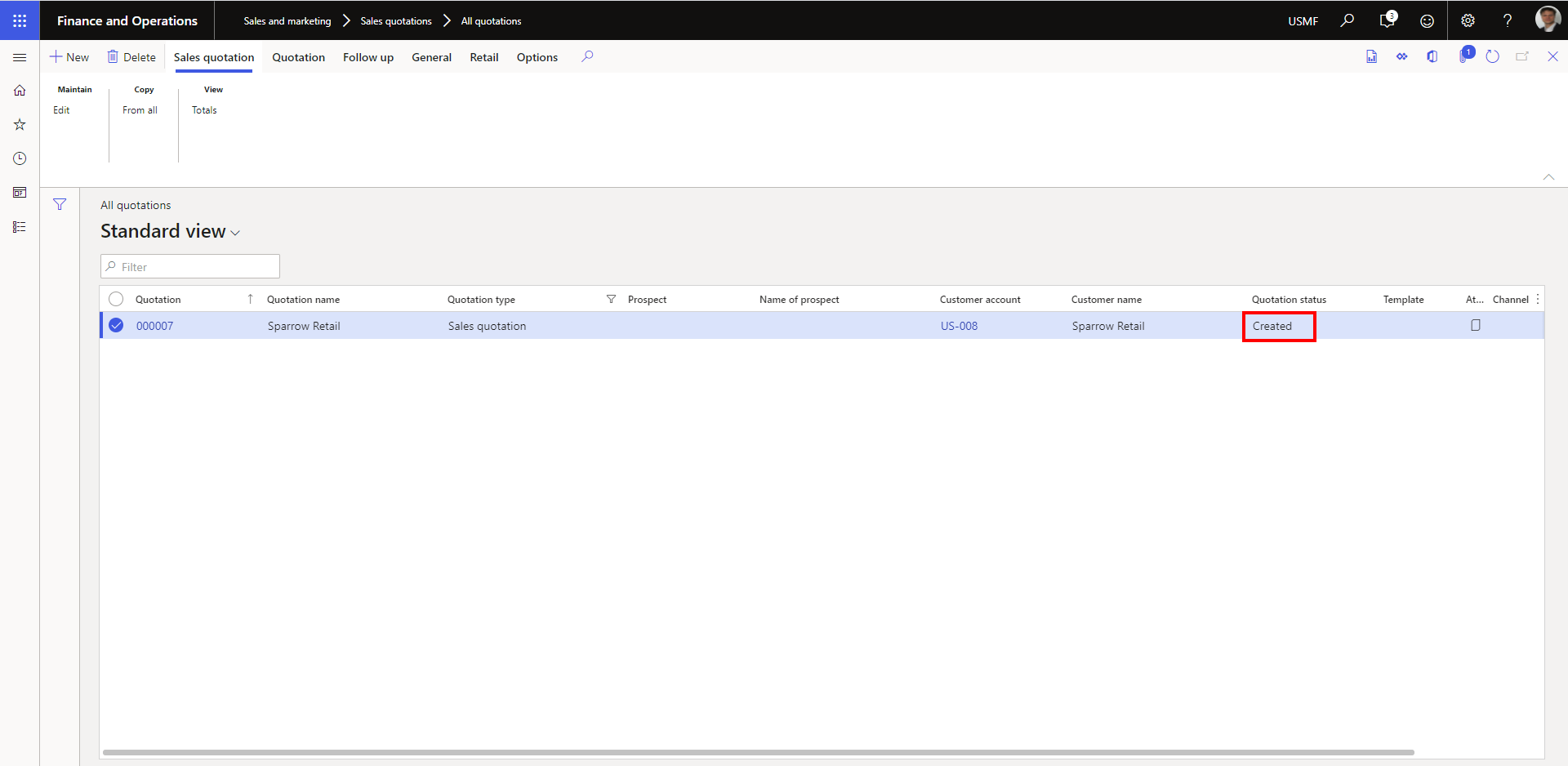
2. Select a required proposal with the status Created.
3. Click Send quotation. A dialog form appears, and the Print quotation button is locked against changes.
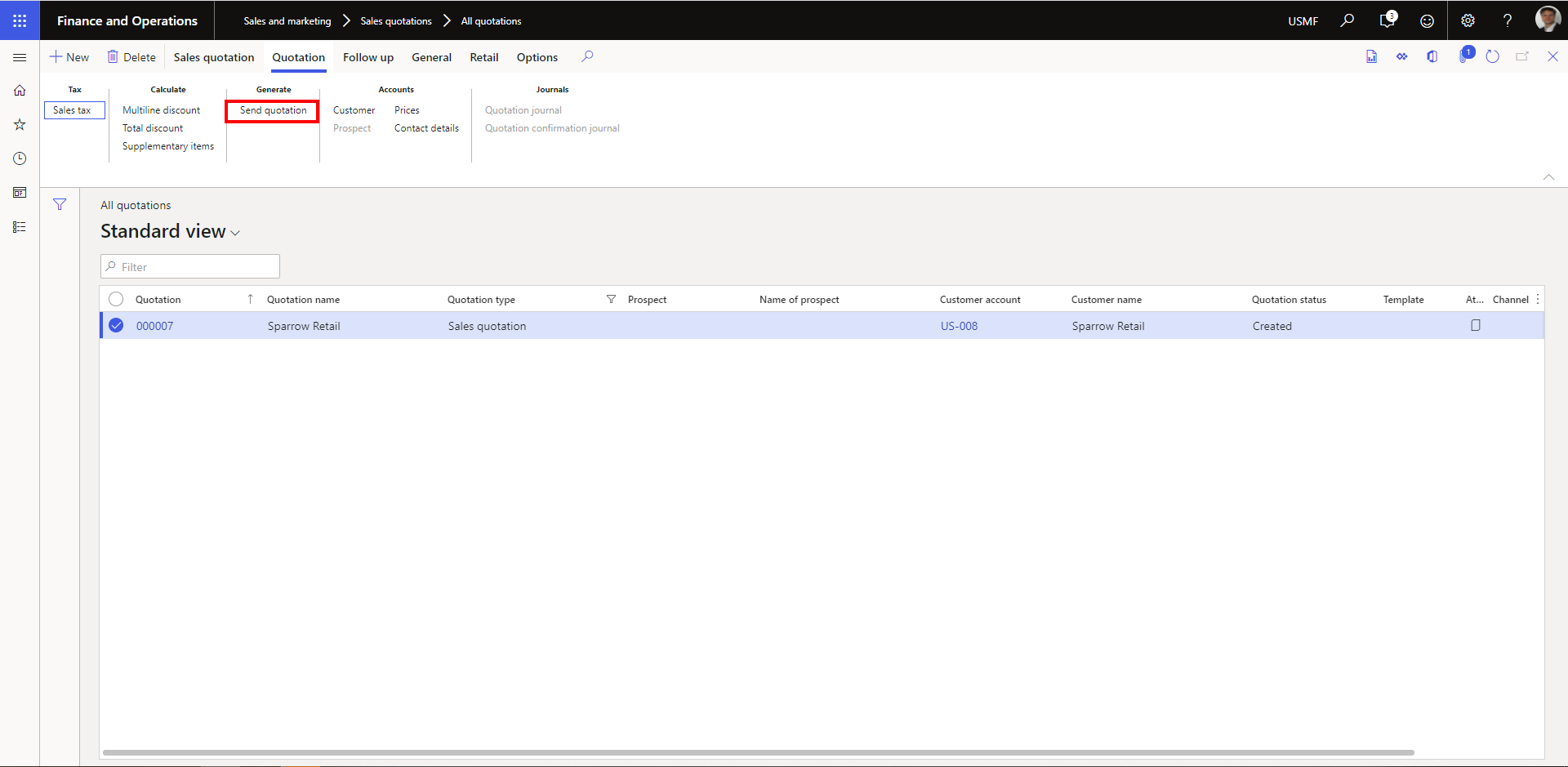
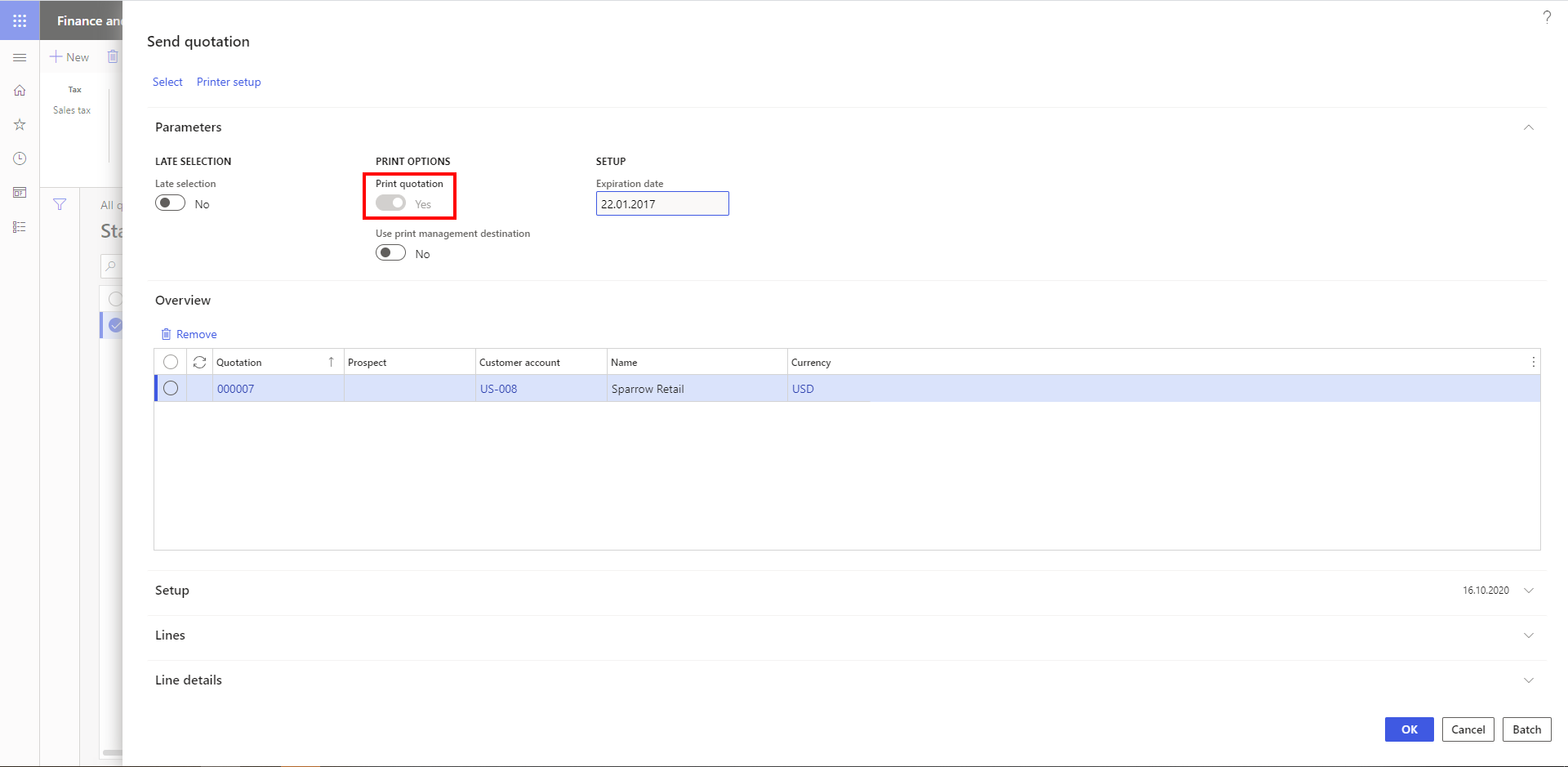
4. Click OK to confirm submission of the quotation.
The result of this process
-
The report is printed and saved in PDF format
-
A new archiving task with the status "Ready for upload" is created

Further flow of the archiving process, and the options described for the customer invoice are identical for all outgoing documents.