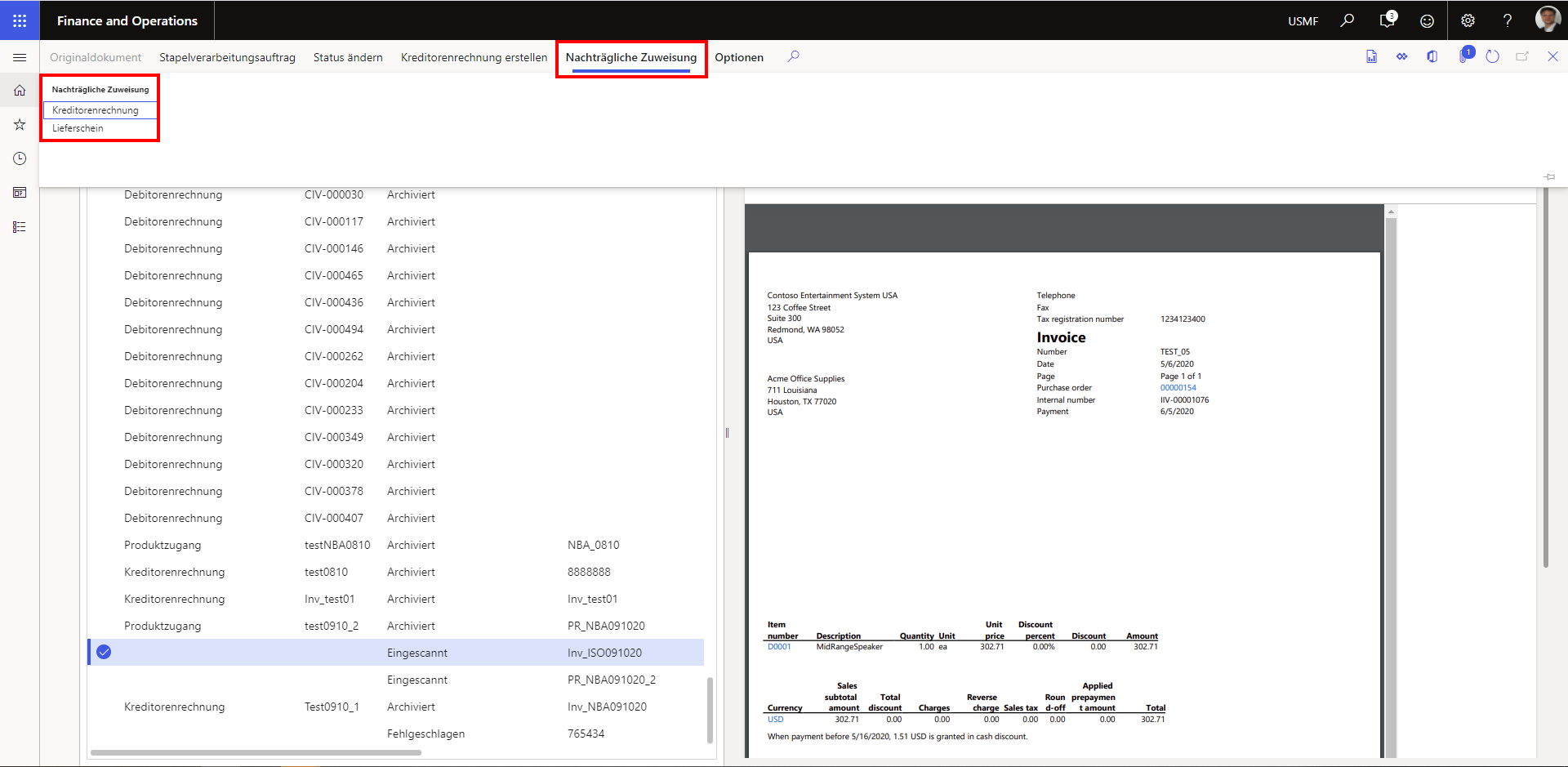Eingehende Dokumente
Eingehende Dokumente sind solche Dokumente, die nicht von Dynamics 365 for FO generiert werden. Um eingehende Dokumente zu archivieren, muss ein Dokumenttyp inkl. Metadaten-Mapping für jede Art eingehender Dokumente erstellt und aktiviert werden.
Im Allgemeinen durchlaufen diese Arten von Dokumenten den folgenden Prozess:
-
Das gescannte Dokument wird in eine entsprechende Ablage des EASY-Archiv abgelegt
-
Dann wird es an Dynamics 365 übergeben und per Barcode mit dem entsprechenden Dokument verknüpft
Während des Druckvorgangs wird der Bericht aus dem EASY-Archiv extrahiert und angezeigt. Dabei unterscheiden sich die Teilprozesse jedoch je nach der Reihenfolge, in der das Dokument eingescannt und verbucht wird.
Die folgenden Dokumenttypen werden wie ausgehende Dokumente behandelt:
-
Kreditorenrechnung
-
Kreditorenlieferschein
-
Anhänge
Hinzufügen einer externen Datei als Anhang zu Dynamics 365 FO-Datensätzen
Dokumente, die bereits als Dateien in elektronischem Format vorliegen, können innerhalb von Dynamics 365 über die Dokumentenverwaltung archiviert werden. Der Prozess der Anhangsarchivierung läuft wie folgt ab:
1. Ein neuer Datensatz für Anhänge wird für den Stammdatensatz durch Klicken auf die Büroklammer erzeugt. Entsprechend der Einrichtung wird dem Anhang der zugehörige Dokumenttyp zugeordnet. Damit wird dem System angezeigt, dass der Anhang archiviert werden soll.
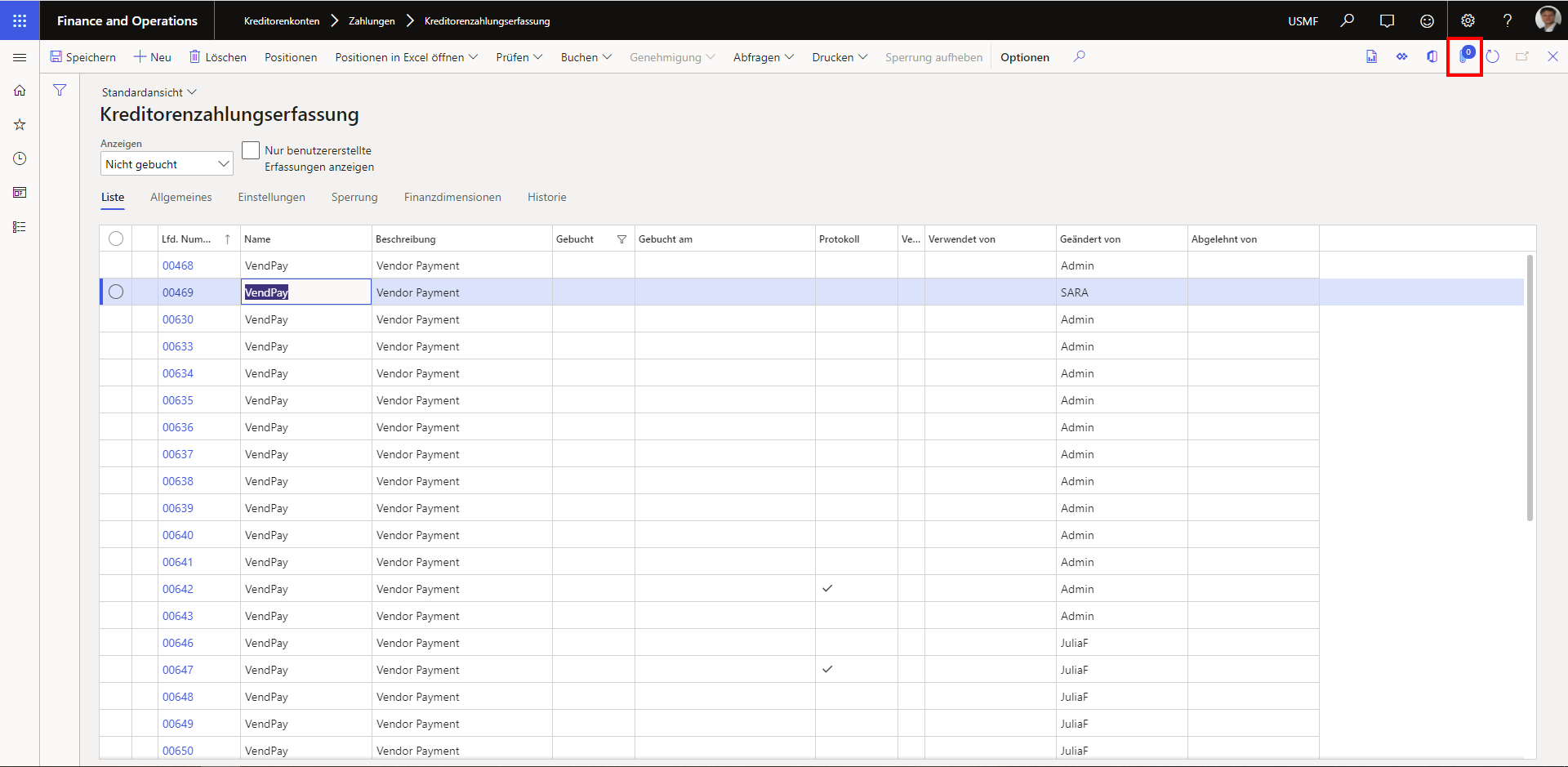
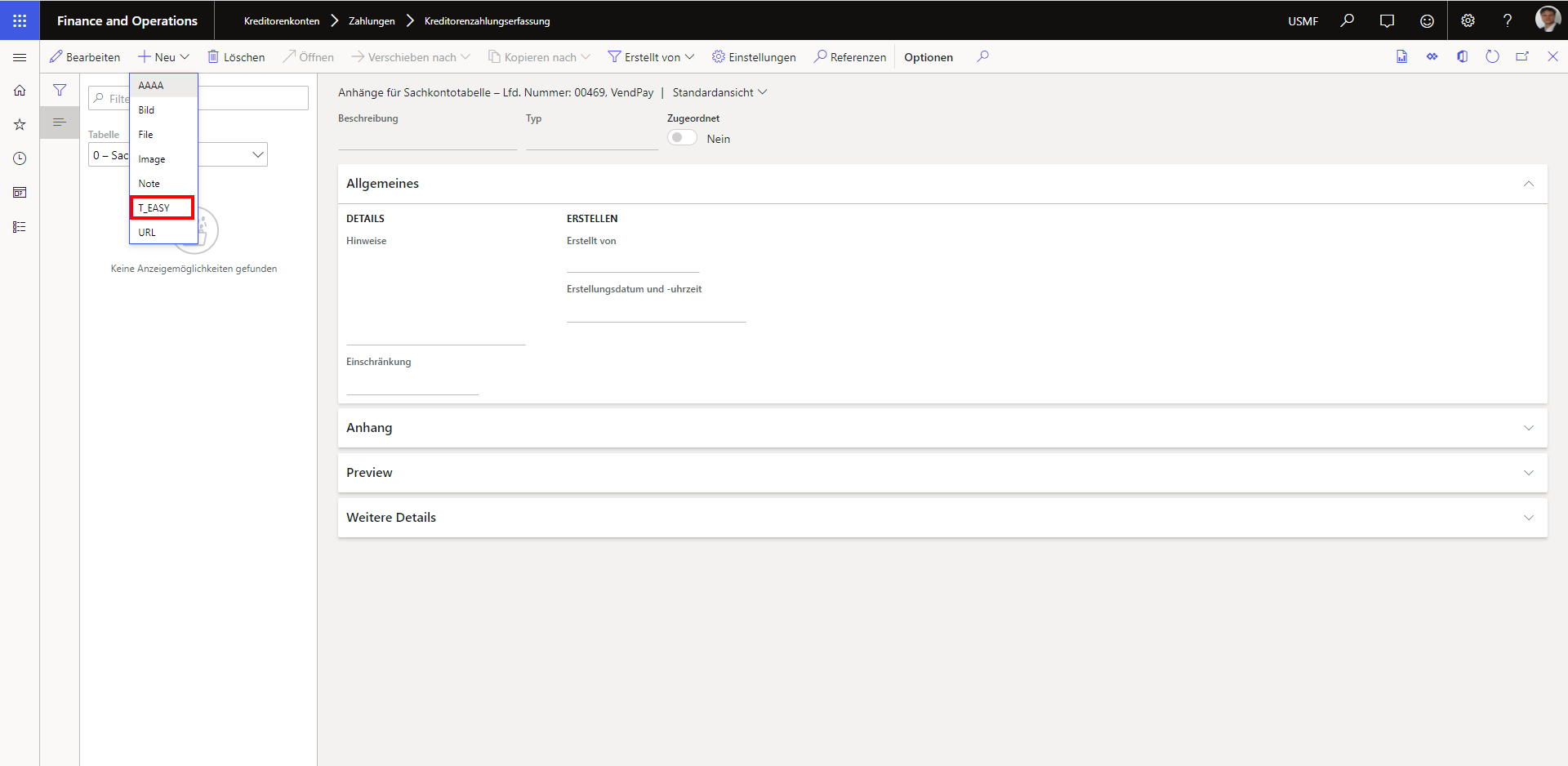
2. Die Datei, die als Anhang archiviert werden soll, wird im Dateiauswahldialog ausgewählt:
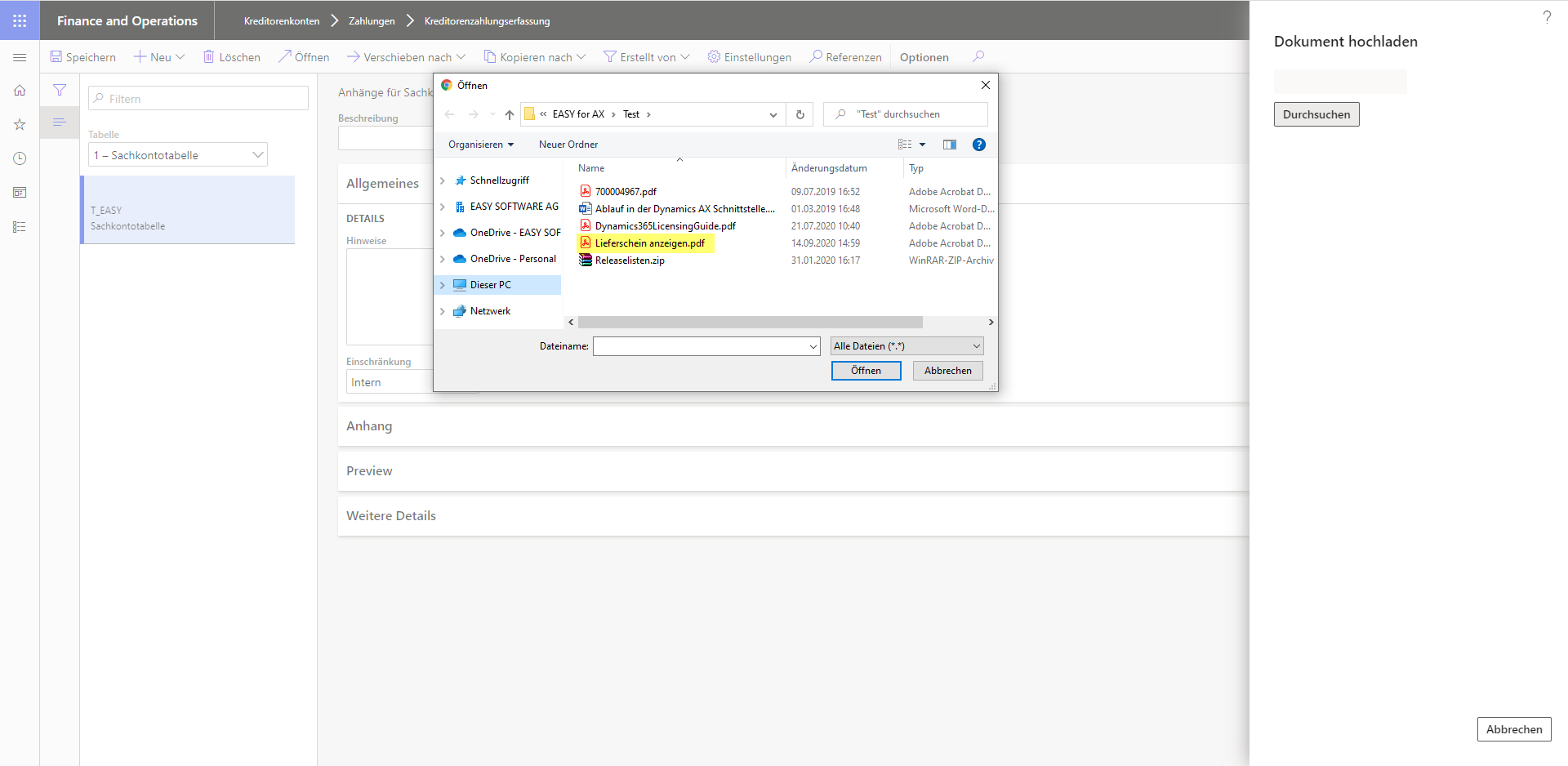
3. Anschließend wird die Archivierungsauftrag automatisch für diese Anlage angelegt.
4. Diese Aufgabe aktiviert den Stapelverarbeitungsauftrag in Dynamics 365, der die folgenden Schritte ausführt:
-
Der Dynamics 365-Bericht wird als PDF-Datei exportiert und per POST-Anforderung in das EASY-Archiv hochgeladen. Das EASY-Archiv liefert als Antwort eine Upload-Id (Dokumentreferenz).
-
Das neue Archivdokument wird über eine POST-Request erstellt
-
Wenn die Archivierung erfolgreich abgeschlossen ist, erhält die Archivierungsauftrag den Status Archiviert
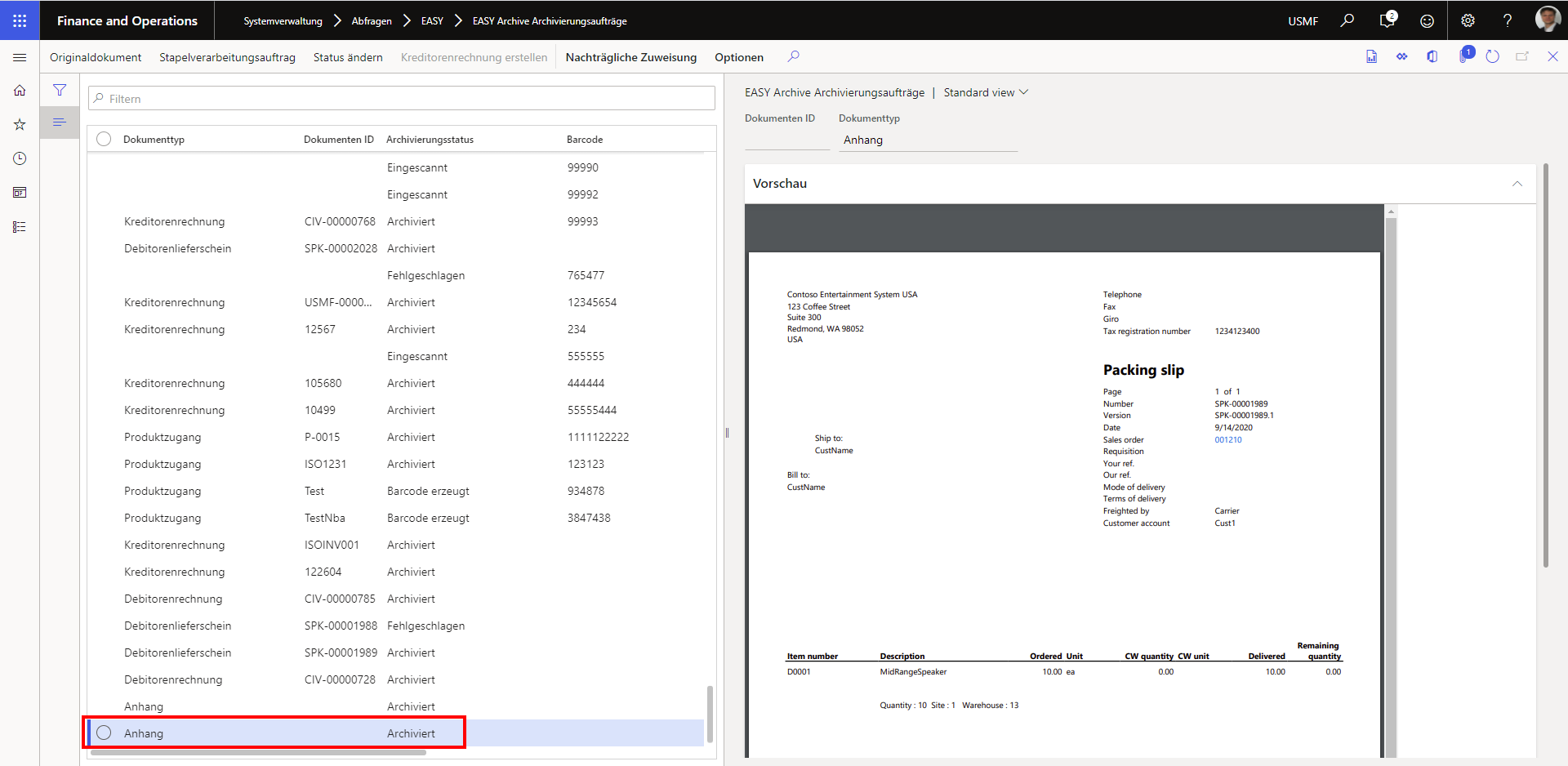
Frühes Scannen
In diesem Fall wird die Buchung innerhalb von Dynamics 365 erst dann durchgeführt, wenn das Scannen und Archivieren im EASY-Archiv bereits abgeschlossen ist (daher "frühes" Scannen):
1. Zunächst wird das Dokument in das EASY-Archiv gescannt und an Dynamics 365 übergeben . Dabei wird eine Barcode Nummer mit gesendet.
2. Es wird ein neuer Archivauftrag mit dem Status Gescannt erstellt, der jedoch noch keinen Bezug zu einem Dynamics 365-Datensatz besitzt.
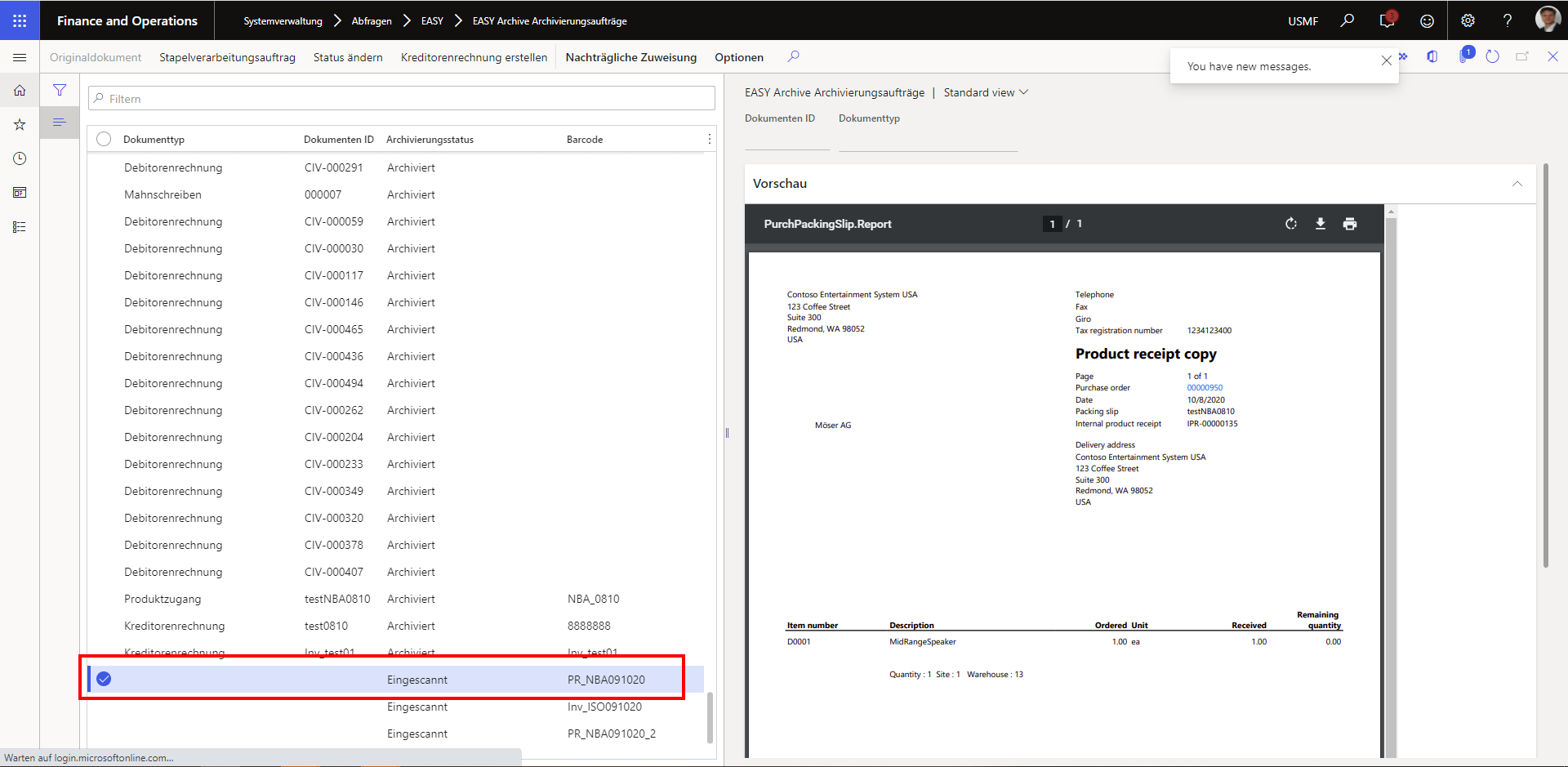
3. Gehen Sie zu Kreditorenkonto -> Alle Bestellungen.
4. Wählen Sie die gewünschte Bestellung und buchen Sie den Produkteingang.
5. Das Buchungsformular erscheint, und es gibt ein neues Feld für einen Barcode:
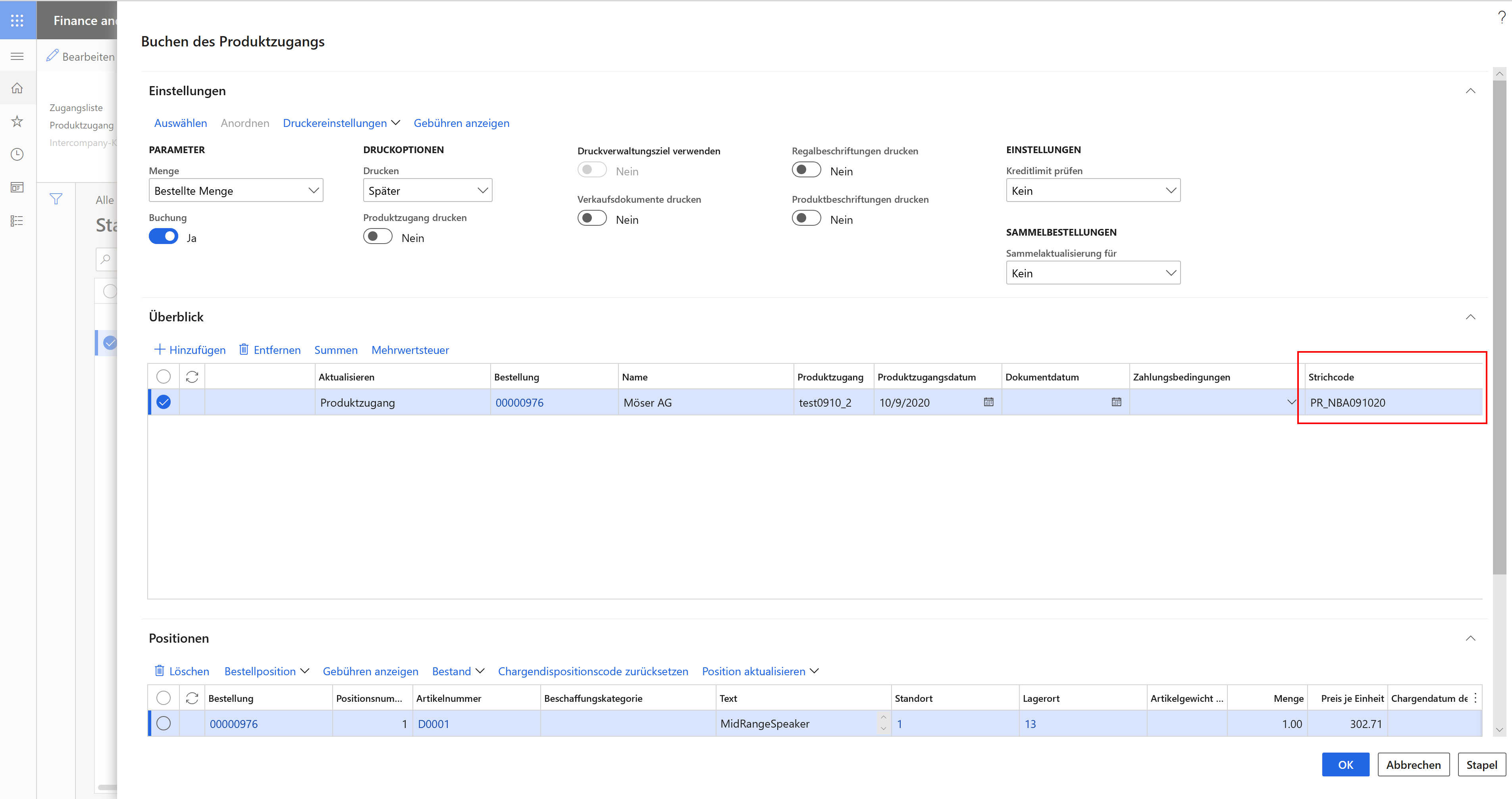
6. Bestätigen Sie nach dem Ausfüllen aller erforderlichen Daten inkl. Barcode den Eingang des Produktes mit der Schaltfläche OK.
7. Das System vergleicht nun die Barcodes und ordnet die Bestellung dem gescannten Dokument (welches zuvor ohne Bezug in den Archivierungsaufträgen "wartete") zu.
Das Ergebnis diese Prozesses
-
In den Archivierungsaufträgen werden der Dokumenttyp und die ID des Dokuments definiert
-
Darauf aufbauend werden der Stapelverarbeitungsauftrag für den Transferbericht und seine Metadaten erstellt
-
Wenn der Transfer erfolgreich abgeschlossen ist, wird der Status des Archivierungsauftrags auf "Archiviert" gesetzt, andernfalls auf "Fehlgeschlagen"
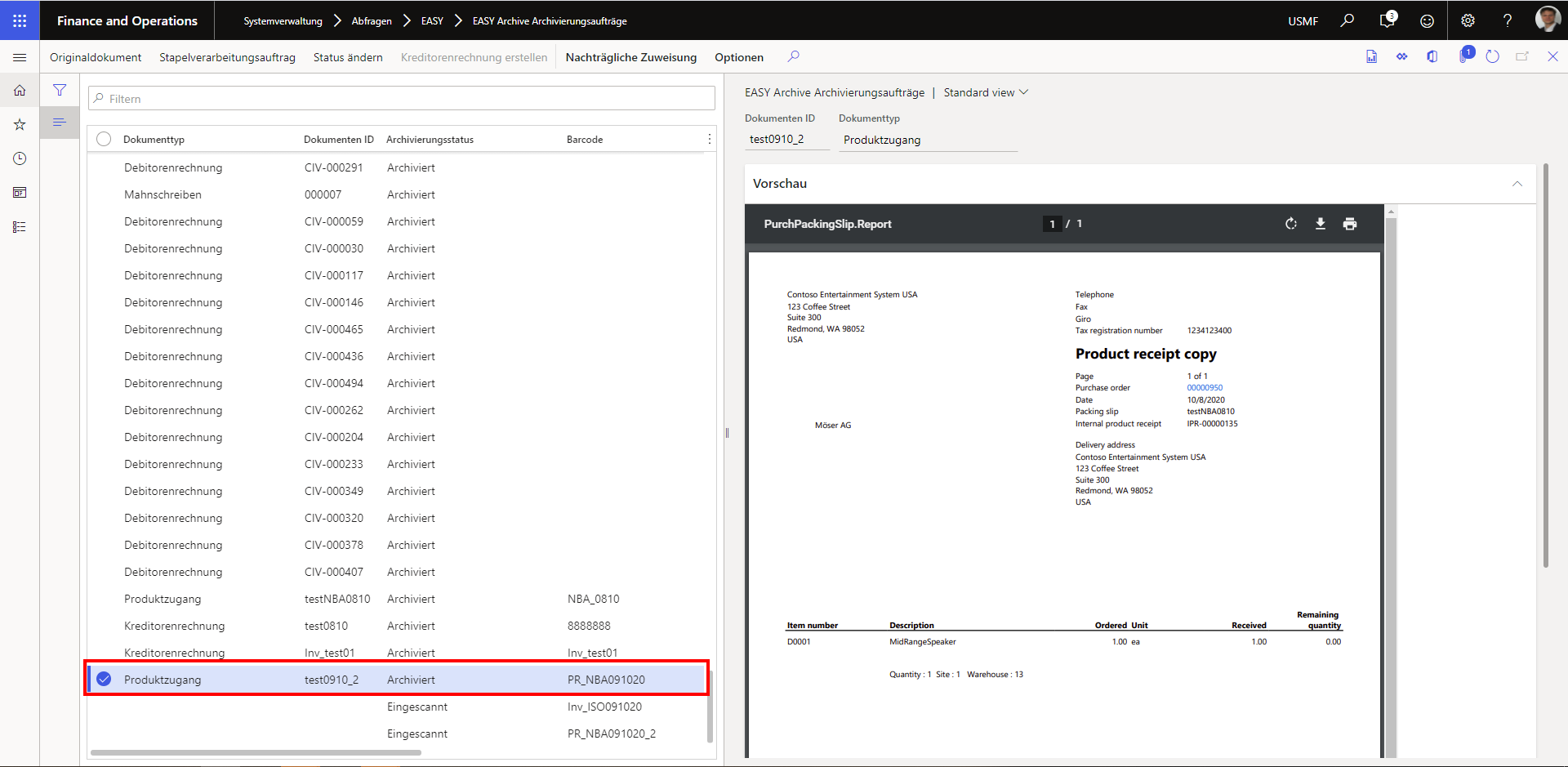
Alle Archivierungsaufträge, die im Formular mit dem Status "Gescannt" angezeigt werden, können einem nicht zugewiesenen Dokument manuell zugewiesen werden (siehe "Manuelle Zuweisung")
Spätes Scannen
Die Fälle der initialen Belegbuchung in Dynamics 365 unterscheiden sich je nach Lieferantenvereinbarungen, internen Vorschriften usw. Außerdem können die Belege vor der Buchung nicht archiviert werden (daher "spätes" Scannen). In diesem Fall sieht die Archivierung der Belege wie folgt aus:
1. Gehen Sie zu Kreditorenbuchhaltung → Bestellung → Alle Bestellungen.
2. Wählen Sie das gewünschte für die Buchung der Bestellung und klicken Sie auf Rechnung.
3. Das Buchungsformular erscheint, und es gibt ein neues Feld für einen Barcode im Formular.
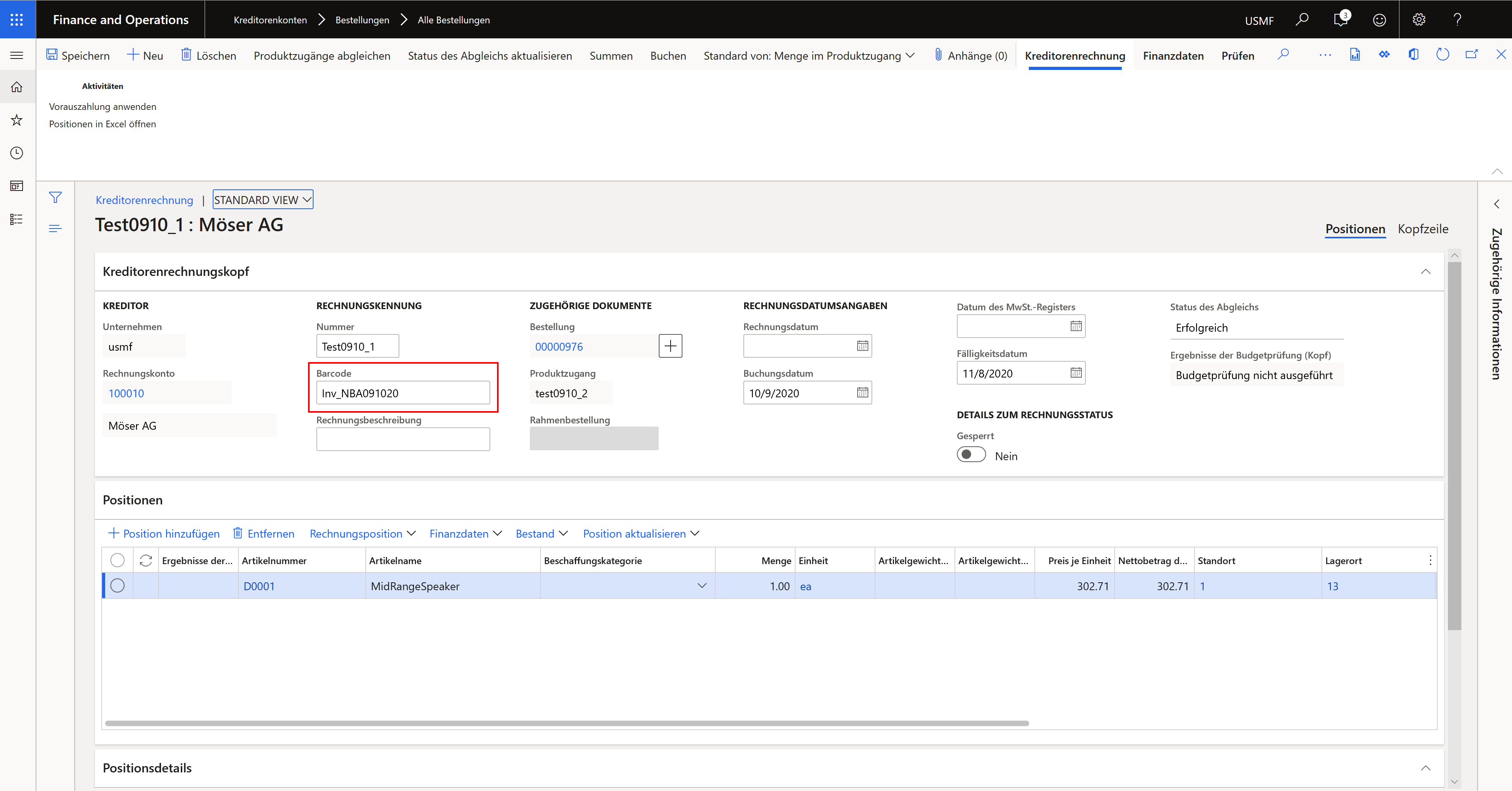
4. Buchen Sie die Rechnung, nachdem Sie alle erforderlichen Daten inkl. Barcode ausgefüllt haben. Als Ergebnis wird ein neuer Archivierungsauftrag mit dem Status Barcode erzeugt erstellt:
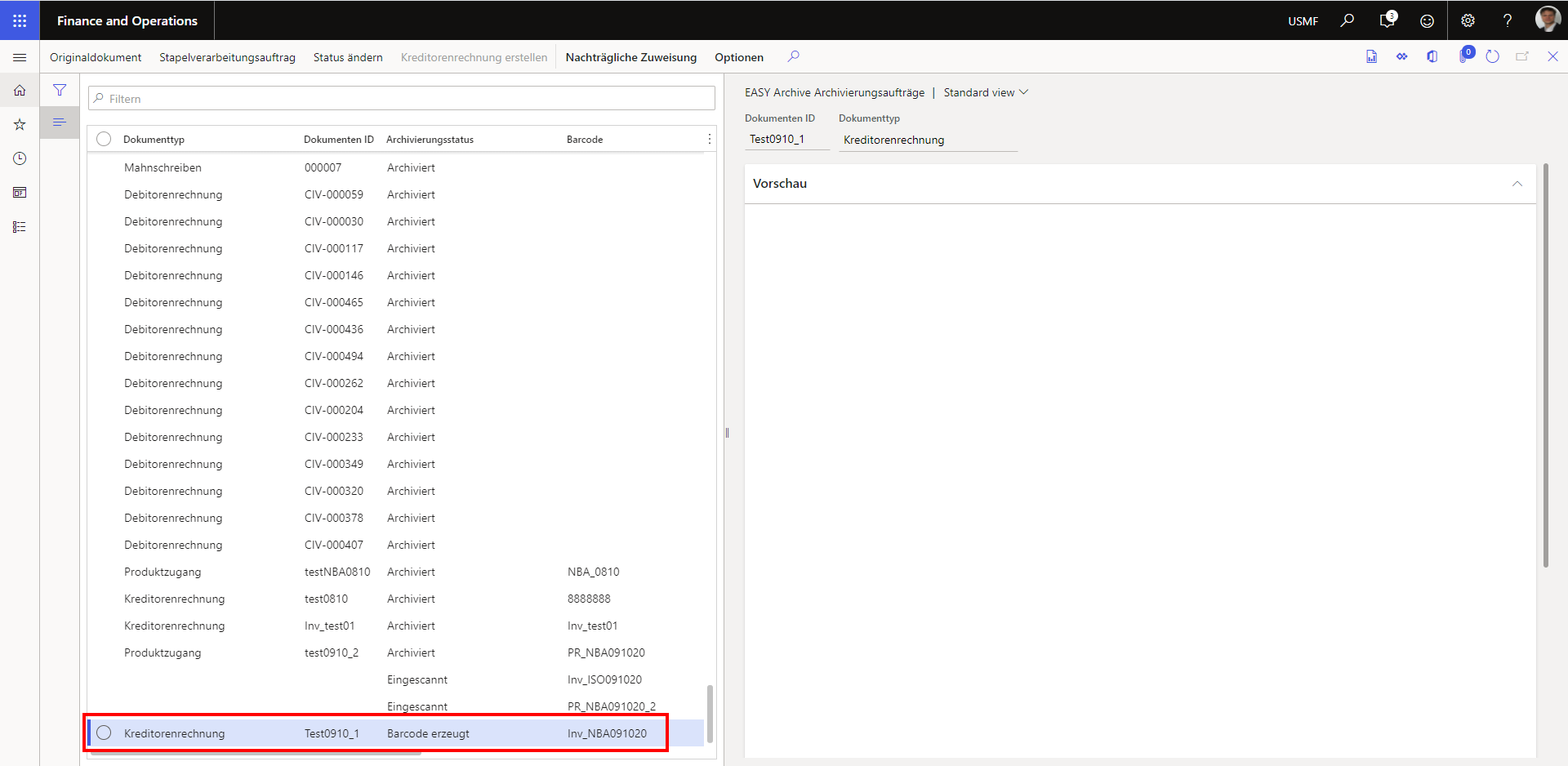
5. Sobald das Dokument in das EASY-Archiv gescannt wird, werden die Informationen (Dokumentreferenz und Barcode) an Dynamics 365 gesendet und der Barcode mit den vorhandenen verglichen.
6. Wird der entsprechende Barcode gefunden, erhält der Archivauftrag den Status Bereit zum Hochladen und die Metadaten werden sofort an das EASY-Archiv übergeben. Die Übertragung erfolgt über einen einzigen Batch-Job.
Wenn der Batch-Job erfolgreich ausgeführt wurde, wird der Status des Archivierungsjobs auf Archiviert gesetzt. Andernfalls wird Fehlgeschlagen gesetzt.
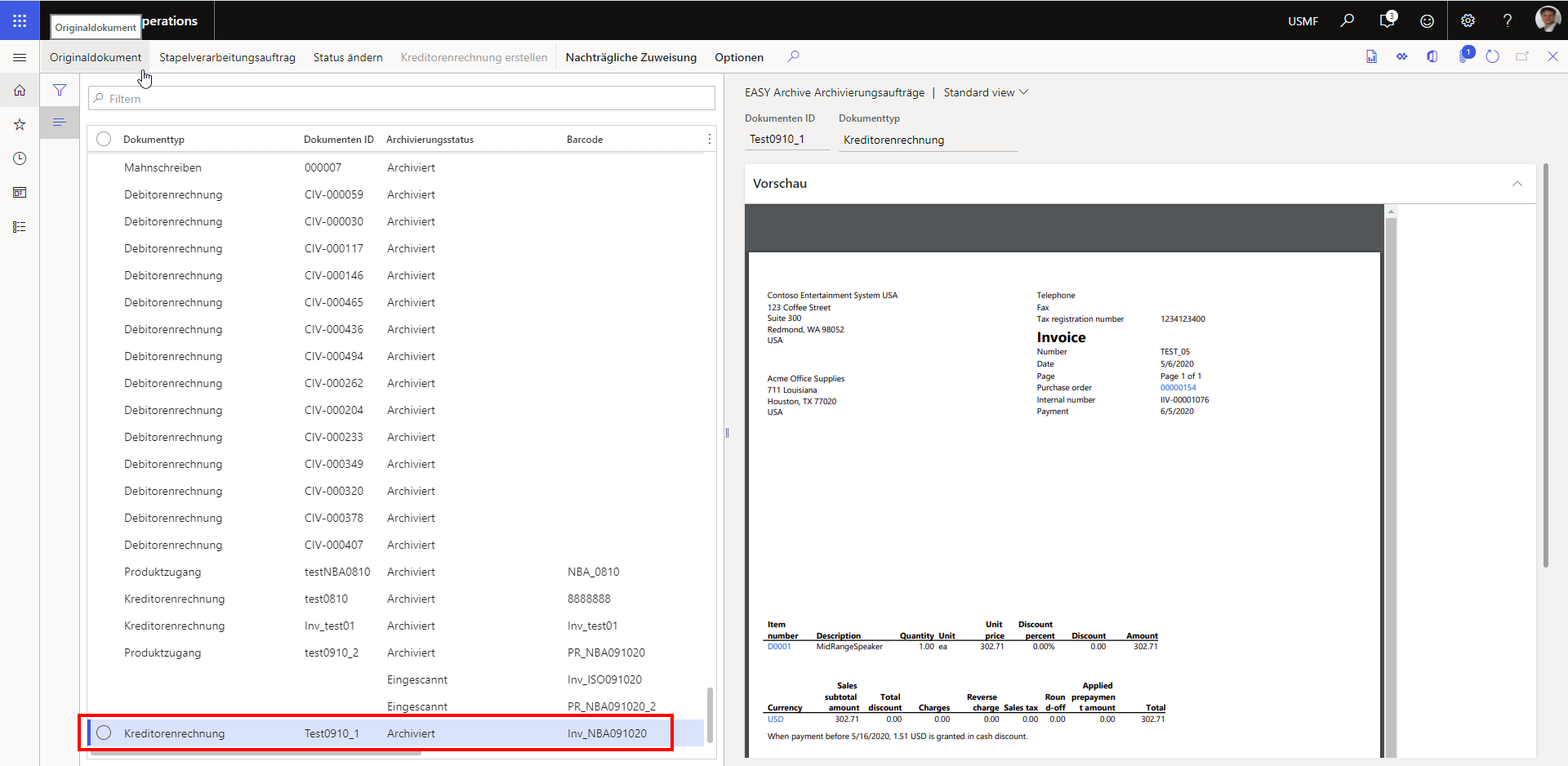
Kreditorenrechnung erstellen
Eine weitere Möglichkeit gescannte Dokumente zu verarbeiten besteht darin, eine Kreditorenrechnung direkt zu einem Archivierungsauftrag zu erstellen. Der Anwender kann die Rechnung dann in der Standardform "Kreditorenrechnung" auf Grundlage des gescannten Dokuments fertigstellen und verbuchen.
1. Wählen Sie einen Archivierungsauftrag mit dem Status "Eingescannt" und klicken Sie auf die Schaltfläche "Kreditorenrechnung erstellen".
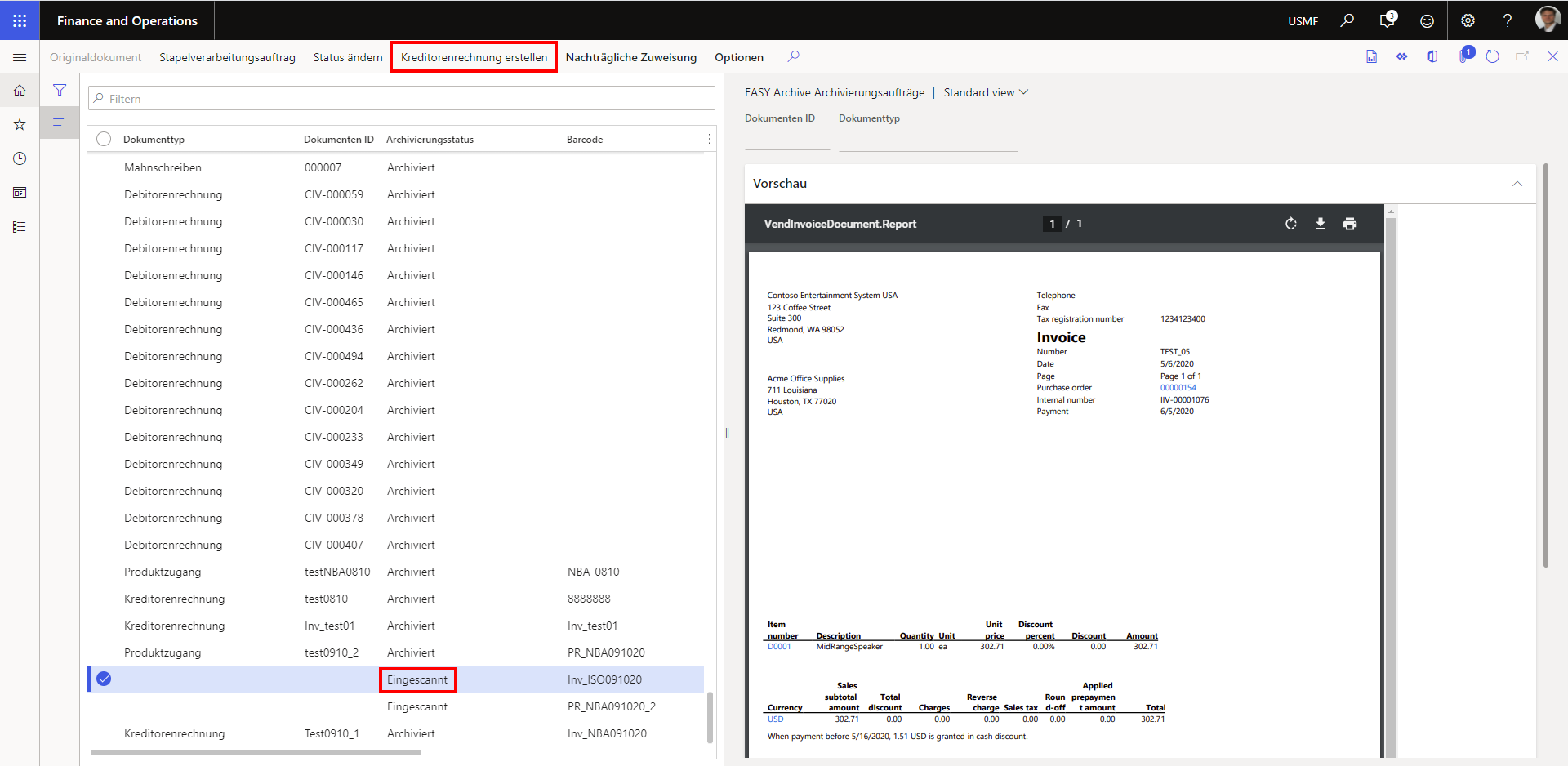
2. Vergeben Sie in der Zwischenform ein Rechnungskonto und die Rechnungsnummer.

3. Bestätigen Sie die Erstellung mit der Schaltfläche OK. Es öffnet sich das Standardformular für Kreditorenrechnungen mit vorausgefüllten Informationen zum Lieferanten und mit dem gescannten Dokument auf der rechten Seite.
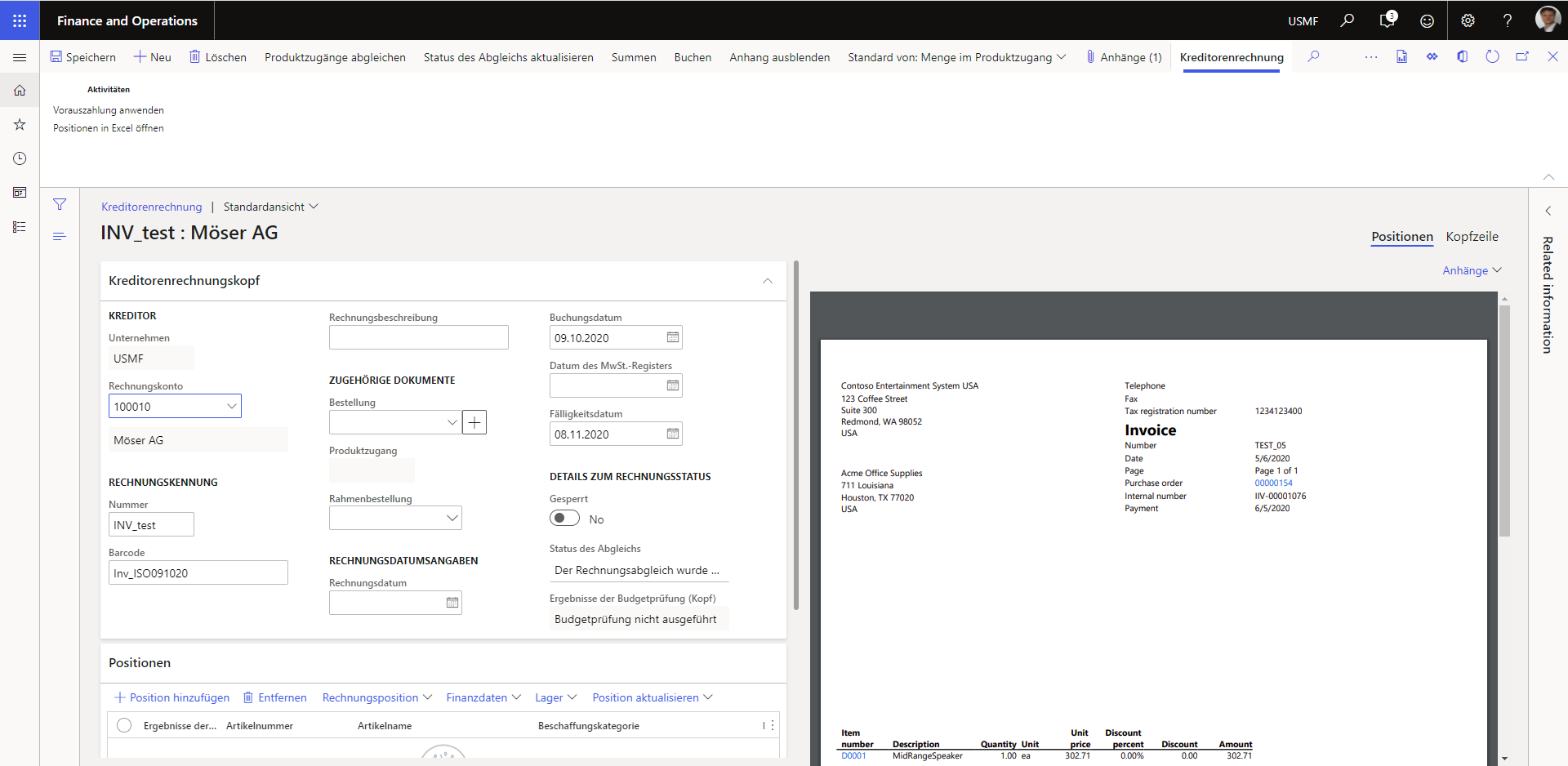
4. Nach Fertigstellung und Verbuchung der Rechnung wird diese automatisch mit dem Archivierungsauftrag abgeglichen und das Dokument im EASY-Archiv mit den entsprechenden Metadaten aktualisiert.
Nachträgliche Zuweisung
Diese Aktion erlaubt die nachträgliche Zuweisung eines Dokumentes, welches in Dynamics 365 erstellt wurde. Diese Aktion ist nur auf Archivierungsaufträge mit dem Status Eingescannt anwendbar. Ein Archivierungsauftrag kann entweder einer Kreditorenrechnung oder einem Lieferschein zugeordnet werden.