ECM Warteschlange
Für den reibungslosen Ablauf aller Funktionalitäten ist eine regelmäßige Kontrolle bzw. Überwachung der nachfolgenden Komponenten erforderlich, um im Fehlerfall sofort reagieren zu können. Über die Warteschlange können alle anstehenden Aufträge verfolgt und geprüft werden.

Die Warteschlange ist täglich zu prüfen und abgebrochene Aufträge sind nach Beseitigung der Ursache zu reaktivieren.
Jeder Eintrag in der Warteschlange kann einen der folgenden Status haben:
Status | Bedeutung |
|---|---|
Begonnen | Alle neuen Einträge erhalten initial den Status Begonnen (Verarbeitung gestartet). |
Anstehend | Alle Warteschlangen-Einträge, die auf Anstehend und Wiederholend stehen, werden vom Export-Service abgearbeitet. |
Wiederholend | Nach der erfolgreichen Speicherung im ECM-System werden zyklische Einträge nicht auf Gespeichert – Archiviert gesetzt, sondern auf Wiederholend. Diese werden vom Export-Service erneut abgearbeitet. |
Gespeichert – Archiviert | Der Eintrag wurde erfolgreich im ECM-System gespeichert. |
Abgebrochen | Fehler bei der Abarbeitung. |
Fertig | Das Dokument und die Metadaten wurden ohne Bestätigung im Dateiverzeichnis abgelegt. |
Abwarten | Zwischenstatus, der z. B. für EK-Rechnungen verwendet wird. Beispiel: Eine Verkaufsrechnung wird gebucht und zur Ablage / Archivierung in die Warteschlange eingetragen. Nach der PDF-Erstellung der Verkaufsrechnung und Ausgabe in ein Verzeichnis, wird der Status durch das Feld Neuer Status (nach Vorbereitung) in der Dokumentdefinition auf Abwarten gesetzt. Nach der Signatur der Verkaufsrechnung wird ein neuer Warteschlangeneintrag für die signierte Rechnung erstellt und der Status der Ursprungsrechnung auf Folgeeintrag umgesetzt (Beispiel in der Toolbox Codeunit 90012 ARC PDFFaktura). |
Verknüpfung | Wird zukünftig verwendet, um ein Dokument in EASY ECM abzulegen und anschließend den Link für EASY xShare in Microsoft SharePoint abzulegen. |
Der Status kann in der Warteschlange über die Aktion Warteschlange Arbeiten manuell umgestellt werden.
Warteschlange bearbeiten
Obwohl die Warteschlange auf dem allgemeinen Microsoft Dynamics 365 Business Central-Prinzip des Buchungsblatts beruht, werden die "ungebuchten" Einträge in der Warteschlange nach dem Speichern in der ECM-Ablage (Buchen) nicht gelöscht. Die Warteschlange wird daher je nach Höhe des Belegaufkommens u. U. schnell sehr umfangreich und unübersichtlich. Es empfiehlt sich daher, in regelmäßigen Abständen alle nicht mehr zu verwendenden Einträge zu löschen. Sinnvollerweise werden dabei die bereits abgelegten Einträge entfernt.
Der Dialog Warteschlange bearbeiten ermöglicht eine Filterung auf bzw. manuelle Auswahl von bestimmten Warteschlangeneinträgen. Die häufigste und daher als Default vorbelegte Aufgabe Status ändern ist aber nur eine von mehreren Aufgaben, die zu den Warteschlangeneinträgen vorgenommen werden kann.
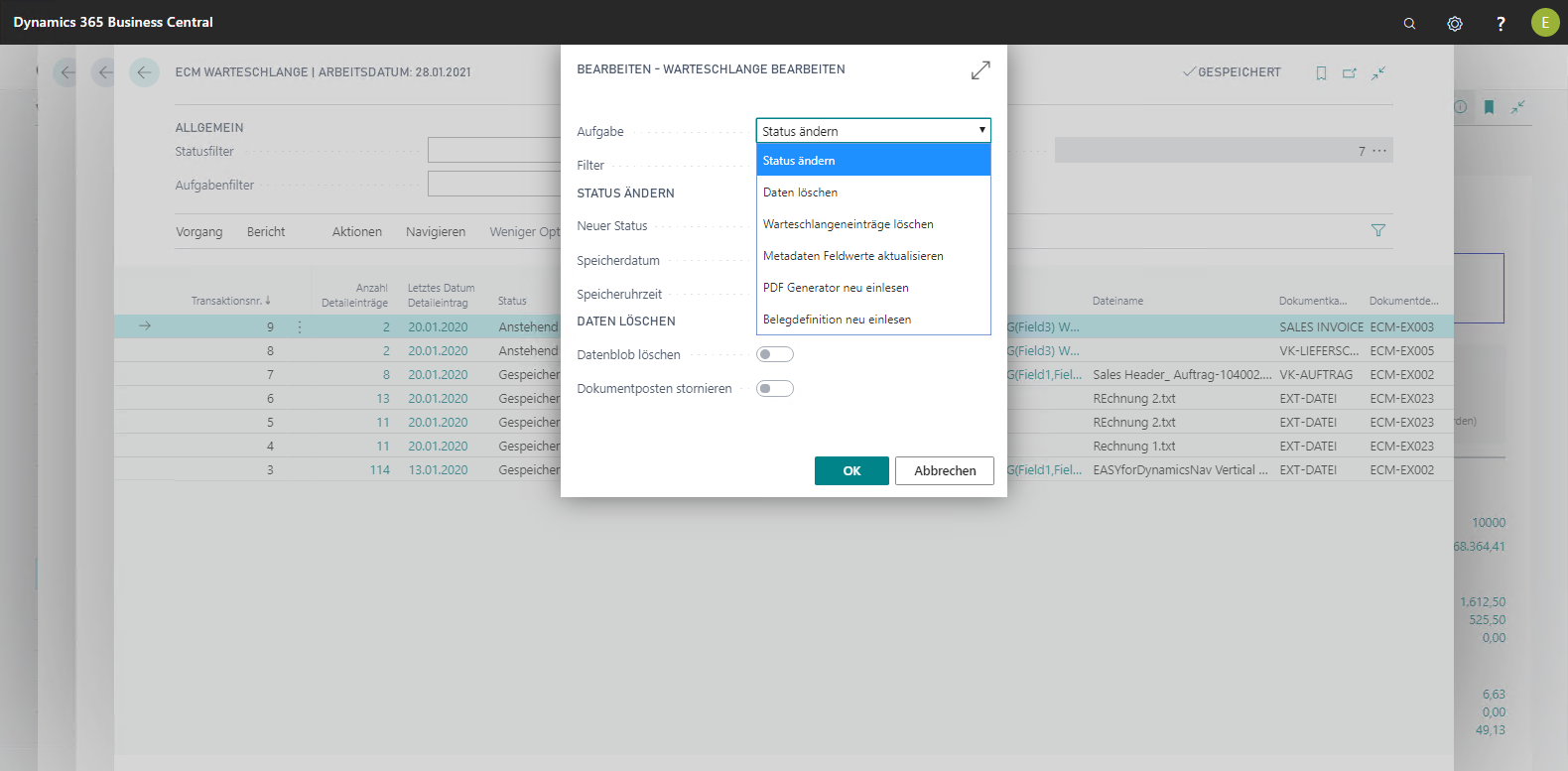
Aufgaben | Beschreibung |
|---|---|
Status ändern | Mit dieser Option kann der Status manuell umgestellt werden. |
Daten löschen | Neben den Einträgen der Warteschlange können durch Aktivieren der entsprechenden Kontrollfelder (Temp. Datei löschen, Datenblob löschen, Dokumentposten stornieren) auch temporäre Dateien und Datenblobs gelöscht werden. Das Löschen dieser Daten kann auch durch Auswahl der Option Daten löschen durchgeführt werden. |
Warteschlangeneinträge löschen | Aus Sicherheitsgründen können nur Einträge mit dem Status Abgebrochen, Gespeichert – Archiviert und Fertig gelöscht werden. Beim Löschen von Einträgen mit dem Status Gespeichert – Archiviert wird überprüft, ob ein ECM-Dokumentposten vorhanden ist. Falls nicht, wird der Warteschlangeneintrag nicht gelöscht und dies durch einen Eintrag in den Warteschlangendetails protokolliert. Diese Einträge können erst nach Änderung des Status gelöscht werden. |
Metadaten Feldwerte aktualisieren | Mit der Aufgabe Metadaten Feldwerte aktualisieren können Metadaten, die sich nach Erstellung des Warteschlangeneintrags geändert haben, in der Warteschlange aktualisiert werden. Es werden nur leere Felder anhand der hinterlegten Dokumentdefinition aufgefüllt. |
PDF Generator neu einlesen | Wenn Einstellungen in der PDF Generator Matrix Einrichtung geändert werden, hat dies zunächst keine Auswirkungen auf die Warteschlangeneinträge. Mit der Aufgabe PDF Generator aktualisieren können die Warteschlangeneinträge mit den aktuellen PDF Generator Matrix Einrichtungen aktualisiert werden. |
Belegdefinition neu einlesen | Mit dieser Aktion kann die verwendete Belegdefinition neu eingelesen werden. Dies ist insbesondere dann sinnvoll, wenn z. B. Felder vergessen wurden oder die Belegdefinition aus einem anderen Grund geändert wurde und nun auch die neuen Felder in die Dokumentposten übertragen werden sollen. |
Aktionen und Navigation in der Warteschlange
Aktion | Beschreibung |
|---|---|
Export Zeile ausführen | Führt den Export für die angewählte Zeile aus, wenn diese den Status Anstehend hat. |
Export für alle Zeilen ausführen | Führt den Export für alle Zeilen aus, die den Status Anstehend haben. |
Details | Zeigt die Verarbeitungsdetails des Warteschlangeneintrags an. Den Details lässt sich z. B. auch entnehmen, warum eine Archivierung nicht durchgeführt werden konnte. |
Metadaten Feldwerte | Öffnet eine Übersicht der Metadatenfelder des Eintrags und der zugehörigen Feldwerte. |
Status | Zeigt eine Statusübersicht der gesamten Warteschlange an. |
Dokumentposten | Öffnet den zum Eintrag gehörenden Dokumentposten (falls vorhanden). |
Dokument anzeigen | Öffnet das archivierte Dokument zu einem Eintrag. Ein Dokument kann nur angezeigt werden, wenn es zuvor archiviert wurde, d. h. auf den Status Gespeichert – Archiviert gesetzt ist. |
Datensatz | Öffnet den Datensatz in Microsoft Dynamics 365 Business Central, auf den sich der Warteschlangeneintrag bezieht. |
Standard Dokumentanzeige | Wenn das Dokument erfolgreich archiviert wurde, wird das Dokument entsprechend der Benutzereinrichtung des Standard-ECM-Benutzers geöffnet. |
Erstes Dokument anzeigen | Wenn mit dem Warteschlangeneintrag mehrere Dokumente archiviert wurden, wird mit dieser Aktion lediglich das erste Dokument des Eintrags geöffnet. |
Dokument Detailansicht | Zeigt sämtliche Details des archivierten Dokuments an. |
Warteschlangen-Nachrichtencodes
Konnte ein Warteschlangeneintrag nicht korrekt verarbeitet werden, so wird der Status des jeweiligen Eintrages auf "Abgebrochen" gesetzt. Die Felder "Nachrichtenart", "Nachrichtencode" und "Nachricht" geben in diesem Fall Auskunft darüber, warum der Datensatz nicht verarbeitet werden konnte.
Nachrichtenart | Nachrichtencode | Nachricht | Troubleshooting |
|---|---|---|---|
Fehler | 3 | Es gibt nichts zum Ablegen (archivieren).Datensatz nicht gefunden. | Der zu archivierende Datensatz konnte nicht gefunden werden. Dies ist der Fall, wenn z. B.. ein flüchtiger Beleg (Auftrag) erfasst wurde und zur Archivierung vorgesehen ist, dann aber gelöscht wurde, sodass er sich zum Zeitpunkt der Archivierung nicht mehr im System befindet. Der Warteschlangeneintrag kann in diesem Falle gelöscht werden. |
Fehler | 12 | Die zu speichernde (archivierende) Datei existiert nicht. | Dieser Fehler zeigt an, dass das BLOB-Feld des Warteschlangeneintrags leer ist. Dies ist dann der Fall, wenn z.B. die PDF nicht erstellt werden konnte oder der Warteschlangeneintrag nachträglich manipuliert wurde, indem das BLOB-Feld geleert wurde. |
Fehler | 17 | EBIS: Beim Schreiben in die ECM Ablage ist ein Fehler aufgetreten. | Das EBIS (EASY BUSINESS INTERFACE SERVICES) hat einen Fehler bei der Verarbeitung zurückgemeldet. Der Grund, warum das Dokument nicht verarbeitet werden konnte, ist im EBIS-Log bzw. den "Warteschlange Details" nachzulesen. |
Fehler | 20 | Die Metadatenwerte konnten nicht erzeugt werden. | Wenn z. B. Mapping Codes verwendet wurden, um bestimmte Metadatenwerte zu erstellen, kann es vorkommen, dass aufgrund unzulässiger Verarbeitungen die Metadaten nicht erstellt werden konnten. |
Fehler | 24 | Beim Hochladen der Datei ist ein Fehler aufgetreten. | Diese Meldung erscheint, wenn der BitStream einer Datei nicht vollständig übertragen werden konnte. Für gewöhnlich tritt dies nur bei sehr großen Dateien auf. Der Eintrag muss auf Anstehend gesetzt werden, damit die Datei erneut übertragen werden kann. |
Fehler | 25 | EASY ENTERPRISE: XML-Server Fehler | Der EASY ENTERPRISE XML-Server hat einen Fehler bei der Verarbeitung zurückgemeldet. Der Grund, warum das Dokument nicht verarbeitet werden konnte, ist im Log des XML-Servers bzw. den "Warteschlange Details" nachzulesen. |
Fehler | 26 | EASY ENTERPRISE - Login Fehler: user context nicht verfügbar | Für den angegebenen ECM Server sind keine ECM Benutzer in Microsoft Dynamics 365 Business Central angelegt. Daher wird kein User für den Login gefunden. |
Fehler | 31 | http Server Adresse ist leer. | Es ist keine Adresse für den ECM Server angegeben. Solange diese Information fehlt, können keine Daten ins Archiv abgelegt werden. Wenn eine valide http-Adresse im ECM Server Setup eingerichtet wurde, muss die Dokumentdefinition neu eingelesen und der Eintrag auf Anstehend gesetzt werden. |
Fehler | 51 | Für den Export ist kein ECM Bibliothek/Ablage verfügbar. | Bevor ein Datensatz an das Archiv übertragen wird, wird eine Prüfung durchgeführt, ob die in der Dokumentdefinition hinterlegte Ablage auch tatsächlich im Archiv vorhanden ist. Wenn diese Meldung erscheint, ist die in der Dokumentdefinition hinterlegte Ablage nicht erreichbar oder nicht vorhanden. |
Fehler | 52 | Kommunikationsfehler zwischen Dynamics 365 Business Central und ECM Server. | Die Verbindung zwischen dem Dynamics 365 Business Central Server und dem ECM Server wurde unterbrochen. Bitte gehen Sie zur ECM Server Karte und prüfen Sie mit der Aktion "Log In" & "Log Out", ob eine generelle Verbindung möglich ist. Ist dies nicht der Fall prüfen Sie,
|
Fehler | 66 | Für den Transfer keine Transfer-/Update-Dokumentdefinitionszeile gefunden. | Es wurde keine valide Transfer-/Update-Dokumentdefinition gefunden, daher kann die Operation nicht durchgeführt werden. Wählen Sie entweder eine valide Transfer-/Update-Dokumentdefinition oder korrigieren Sie die verwendete. Anschließend muss für diesen Eintrag die Dokumentdefinition neu eingelesen werden und der Status auf Anstehend gesetzt werden. |
Fehler | 71 | Keine Dokumentdefinition gefunden. | Die im Eintrag hinterlegte Dokumentdefinition wurde entweder entfernt oder gesperrt und kann nicht mehr verwendet werden. Entweder muss die Dokumentdefinition entsperrt oder eine valide Definition ausgewählt werden. Anschließend müssen die Funktionen "Dokumentdefinition neu einlesen" und "Status ändern" ausgeführt werden. |
Nachricht | 500 | Der Status wurde vom Benutzer verändert. | Diese Nachricht erscheint immer dann, wenn der Status des Eintrages durch den "Warteschlange bearbeiten"-Assistenten geändert wurde. Sie dient lediglich als Hinweis. |
Nachricht | 501 | Die Metadatenwerte wurden vom Benutzer aktualisiert. | Diese Nachricht erscheint immer dann, wenn die Metadaten des Eintrages durch den "Warteschlange bearbeiten"-Assistenten geändert wurde.Sie dient lediglich als Hinweis. |
Nachricht | 503 | Die Daten der Dokumentdefinition wurden neu eingelesen. | Diese Nachricht erscheint immer dann, wenn die Dokumentdefinition durch den "Warteschlange bearbeiten"-Assistenten neu eingelesen wurde. Sie dient lediglich als Hinweis. |
Nachricht | 801 | Hinweis: Es gibt nichts zum Ablegen (archivieren).Keine aktuellen Metadaten für Update gefunden. | Diese Meldung ist lediglich ein Hinweis. Sind die Metadaten des zu aktualisierenden Dokuments mit den bereits archivierten identisch, wird keine Aktualisierung ausgeführt. |